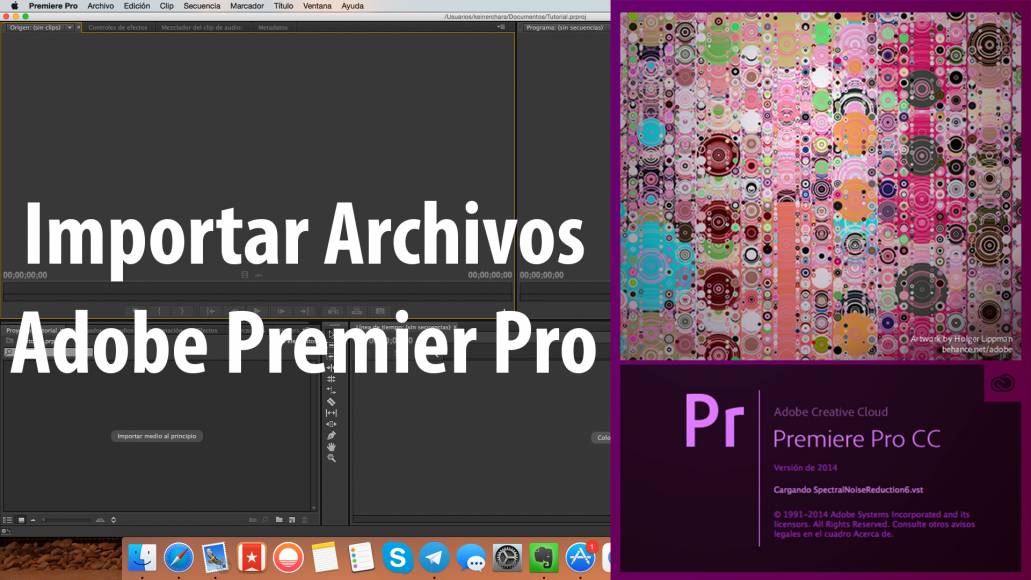Herramientas: Texto en Photoshop
Las herramientas de texto permiten crear dos tipos de textos: objetos de texto y párrafos de texto. Los objetos de texto se emplean para crear textos cortos de una o varias palabras en una sola línea para títulos, cabeceras, rótulos, etc.
Un objeto de texto puede contener más de una línea pulsando la tecla enter al final de la línea, pero crearemos múltiples párrafos, en el mismo bloque de texto, sin poderlos alinear ni justificar ni guionar. Para crear un objeto de texto, pulsamos en la herramienta, hacemos un clic en cualquier parte de la imagen y escribimos el texto.
Los párrafos de texto sirven para escribir muchas líneas. Creamos un párrafo cuando pulsamos en la herramienta y arrastramos en la imagen para crear un rectángulo en el que se encajará el texto. Con los párrafos de texto disponemos de justificaciones, sangrados, guionados, separación de párrafos, etc. Las diferencias entre objetos de texto y párrafos de texto sólo afectan a cuestiones de formato.
La Herramienta Texto en Adobe Photoshop la podemos utilizar al pichar sobre el icono de la barra de herramientas o simplemente con el teclado pulsando la tecla T.
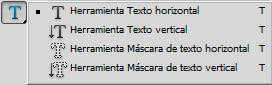
Al pulsar sobre la esquina derecha se despliega el menú y podremos ver todas las opciones disponibles. Además, en la barra de opciones, arriba, tenemos el siguiente menú:
![]()
Aquí tenemos dos opciones: o bien hacemos un sólo clic en el área de la imagen y comenzamos a escribir directamente, o bien hacemos clic y, manteniendo el botón presionado arrastramos hasta delimitar un área de texto. La diferencia de una opción a la otra es que en el área de texto solo es posible escribir hasta que completas el área marcada. Realmente puedes escribir todo lo que quieras, pero solo se mostrará el texto que esté dentro del área.
Un truco para poder crear un área de tamaño concreto es pulsar la tecla ALT a la vez que pulsar sobre la imagen, siempre que tengas seleccionada la herramienta texto, verás la siguiente ventana donde es posible decir el ancho y alto del área de texto:

Si nos fijamos en la barra de opciones, podemos ver que es posible seleccionar el tipo de letra, tamaño, negrita, cursiva, color …., todo a lo que estamos acostumbrados en el procesador de textos. Además, podremos alinear el texto a la izquierda, centrado y a la derecha. Para todo esto siempre es necesario tener el texto seleccionado.
Para dar más “calidad” a nuestros textos tenemos la opción de suavizado en la barra de opciones. Veremos cómo suavizar los textos.
![]()
En la imagen al pinchar donde indica 1) se desplegará el siguiente menú donde podremos seleccionar la opción de suavizado. El texto suavizado sirve para que los bordes estén difuminados, lo que es a menudo útil para dar un aspecto más detallista al diseño.
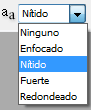
Entre las opciones de suavizado se encuentra una que sirve para que el texto no tenga suavizado alguno (opción “Ninguno”), que resulta útil porque el texto sin suavizado suele tener un tamaño menor y porque este tipo de texto sirve para imitar a cómo se vería al escribirlo directamente como texto en una página web.
Los otros métodos de suavizado consisten en diversos patrones en los que se suaviza de mayor o menor manera, lo que genera resultados distintos. No obstante, muchas veces las diferencias son difíciles de ver a simple vista. Lo más habitual es la opción “Nítido” que ofrece un suavizado bastante estándar. En la siguiente imagen podemos ver varios métodos de suavizado sobre el mismo texto.
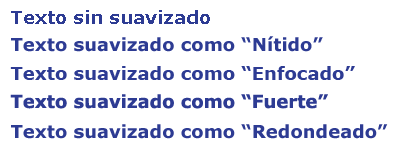
En la paleta de opciones, al pichar sobre el 2), nos da paso a una nueva ventana para configurar el texto con nuevas preferencias que no se encuentran en la barra de opciones general. La ventana de paletas de texto permite modificar tanto el estilo de carácter como el estilo de párrafo.
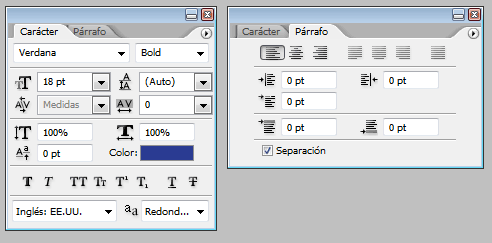
En las ventanas de “paletas de texto” de carácter y párrafo se encuentran diversas configuraciones que sin duda vamos a necesitar para alterar la forma de los textos creados con Photoshop. Conviene experimentar con las diversas opciones que encontraremos, aunque deberíamos destacar como opciones más interesantes de carácter la posibilidad de definir el espacio entre líneas del texto, la posibilidad de hacer subíndices, superíndices, texto subrayado, tachado, falsa negrita, etc. Entre las opciones de párrafo encontraremos justificaciones diversas que quizás en algún momento también nos sirvan.
Herramienta texto vertical
De la misma manera que explicamos la creación de textos en horizontal, podemos hacer textos en vertical cómodamente con Photoshop con la herramienta de texto vertical. No tiene ningún misterio. Es simplemente pinchar o seleccionar un espacio en la imagen y comenzar a escribir.
Efectos sobre textos en Photoshop
Una de las típicas preguntas que podemos hacernos con respecto a la edición de textos en imágenes con Photoshop es sobre la creación de efectos típicos como sombras o trazos. Photoshop tiene un editor de efectos que resulta muy sencillo de manejar. Lo cierto es que los efectos de Photoshop los podemos aplicar sobre cualquier capa, pero en especial sobre las capas de texto, nos resultará muy fácil, rápido y sobre todo interesante para dar un toque especial a nuestros diseños.
Para mostrar la ventana de edición de efectos sobre un texto, tenemos que hacer doble clic en la ventana de capas sobre la capa de texto que queremos aplicar el efecto, o bien pulsar con el botón derecho en la capa y luego seleccionar la opción marcada como “Opciones de fusión”, como podemos ver en la siguiente imagen.
Con esto aparecerá una ventana para crear efectos, titulada “Estilo de Capa” en la que podemos seleccionar con un checkbox el efecto o los efectos que deseamos aplicar y luego haciendo clic en cada uno de los efectos, podemos configurar las opciones para cada uno de ellos.
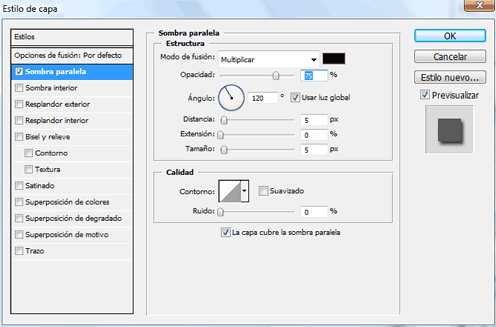
Si te ha gustado este artículo únete a nuestro canal de Telegram para recibir más artículos como este o síguenos en Twitter