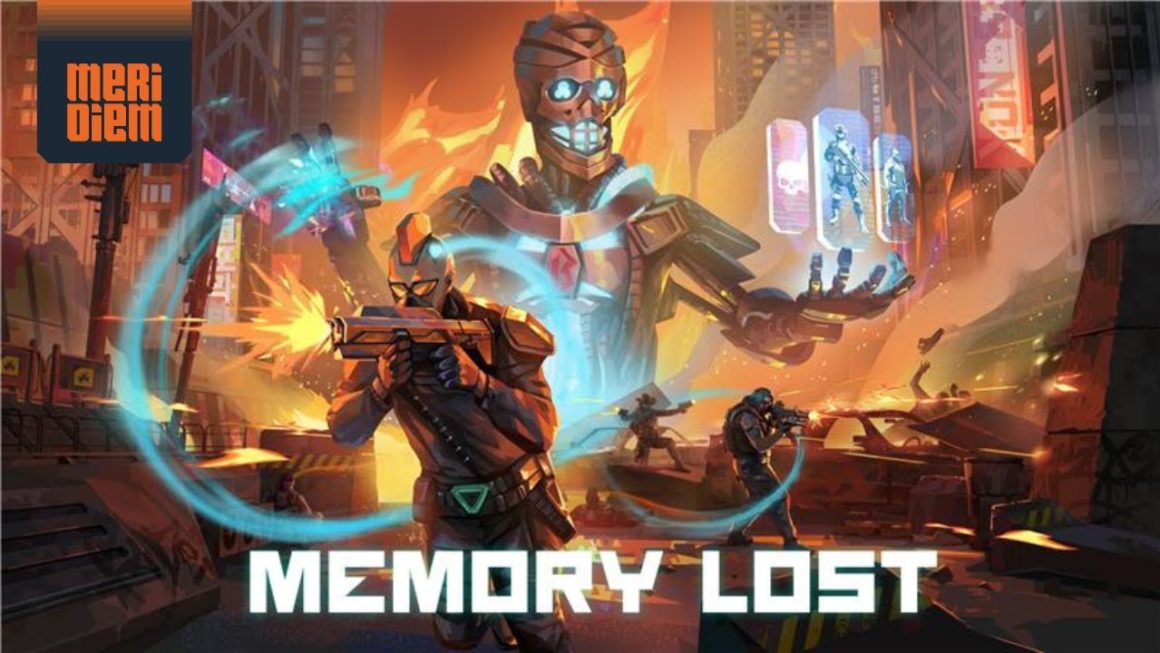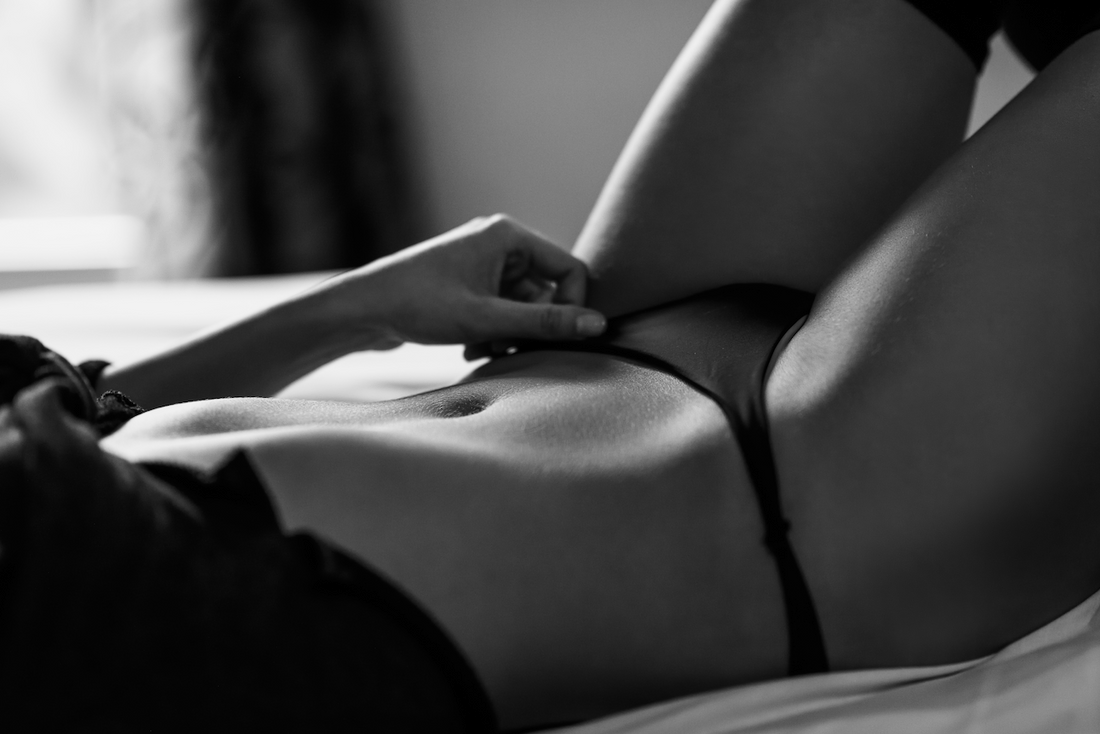PASO NO. 1
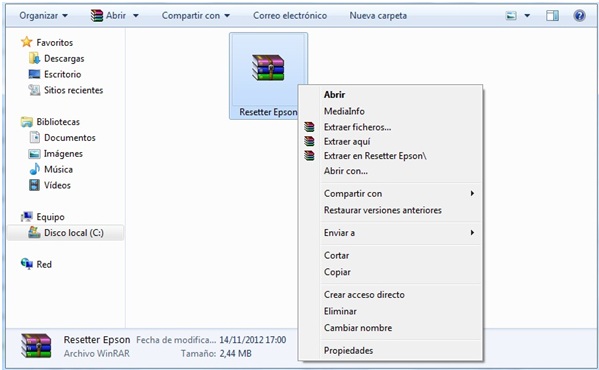
Cuando descarguemos el archivo veremos que este está comprimido, tenemos que realizar la descompresión y para ello necesitaremos un programa, recomendamos que usen WINRAR, para saber cómo realizar la descompresión vea el siguiente instructivo de como descomprimir un documento.
PASO NO. 2
Después que tenemos el archivo descomprimido hacemos doble clic en el archivo del programa que tiene la siguiente imagen o palabra para que inicie el programa.
PASO NO. 3
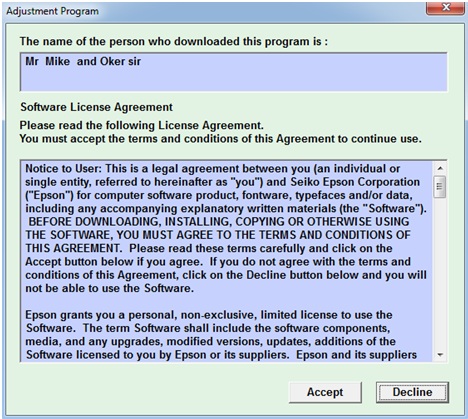
Aparecerá un mensaje con las condiciones de la licencia del programa, darle a “Accept”.
PASO NO. 4
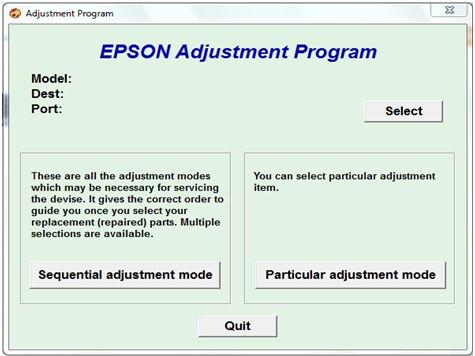
En el próximo paso tenemos que seleccionar la opción de “Select” situada en la parte superior derecha.
PASO NO. 5
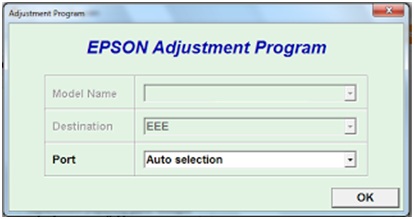
Luego aparecerá la ventana que nos permite seleccionar el modelo, destino y puerto en que está conectada la impresora. En Model Name, si ya está seleccionada la impresora lo dejamos así, de lo contrario darle clic y seleccionar el modelo.Destination, dejarlo tal cual está y, finalmente en Port ponemos la opción “Auto Selection” y hacemos clic en OK. Si ya está en Auto Selection, dejar también así. Ver imagen a continuación.
PASO NO. 6
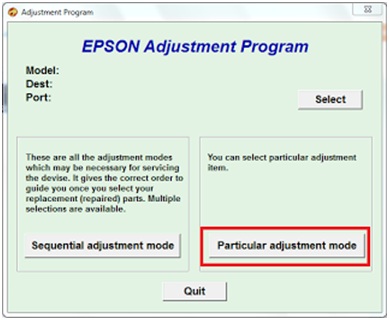
En ModelName aparecerá el nombre del reset que estamos tratando de instalar, ya después la “Destination” la dejamos tal y como aparece y en Port dejamos la opción predeterminada que en este caso es “Auto Selection”, es decir, debe verse como la imagen anterior. Después de hacer clic en OK, desaparecerá la ventana donde seleccionamos Auto selection, y se quedara la venta principal del programa, en este tendremos que seleccionar la opción Particular AdjustmentMode.
PASO NO. 7
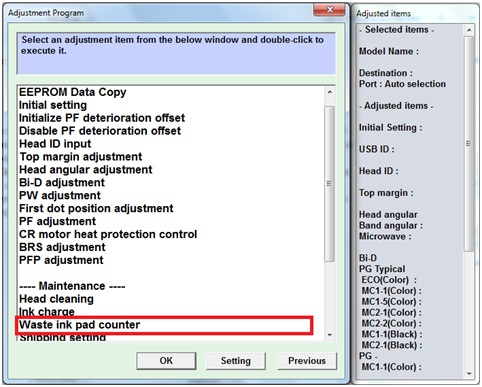
En este paso tenemos que tener mucho cuidado, cualquier otra opción que seleccionemos puede ser fatal para nuestra impresora, tanto así que puede eliminar la configuración de nuestra impresora para siempre, se recomienda solo seleccionar la opción que le diremos. La opción que tiene que seleccionar se llama Waste Ink Pad Counter y hacemos clic en OK para continuar. Esto restaura la impresora para indicarle que ya no tiene residuos de tinta, y por lo tanto nos deje imprimir nuevamente.
Paso No. 8
Ahora hacemos lo siguiente pasos tal cual describimos a continuación (recuerde usar la imagen de abajo como referencia por cualquier duda):
- Seleccionamos las opciones que aparecen para tildar en CHECK & INICIALIZATION. Pueden ser dos o tres opciones para tildar.
- Después de ello hacemos clic en CHECK, para verificar que todo esté bien.
- Nos aparecerá una pequeña ventana en la que hacemos clic en ACCEPT y posteriormente damos clic a INITILIZATION.
- Cuando este proceso termine hacemos clic en FINISH.
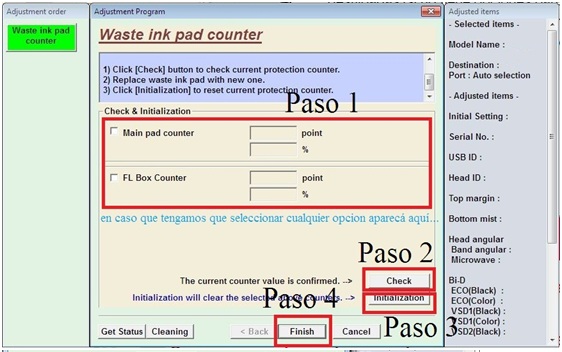
Después de finalizado el proceso apagamos la impresora, esperamos unos 30 segundos y encendemos nuevamente, de esta manera hemos reanudado el contador de páginas el cual nos decía que nuestra impresora tenia los depósitos de tinta llenos.
Si al momento de la instalación tiene algún problema o aparece algún error, póngase en contacto con nosotros por medio de nuestro e-mail o dejando un comentario.
Si te ha gustado este artículo de miescapedigital.com activa las notificaciones y únete a nuestro canal de Telegram, siguenos en Twitter , instagram y suscríbete en Youtube.