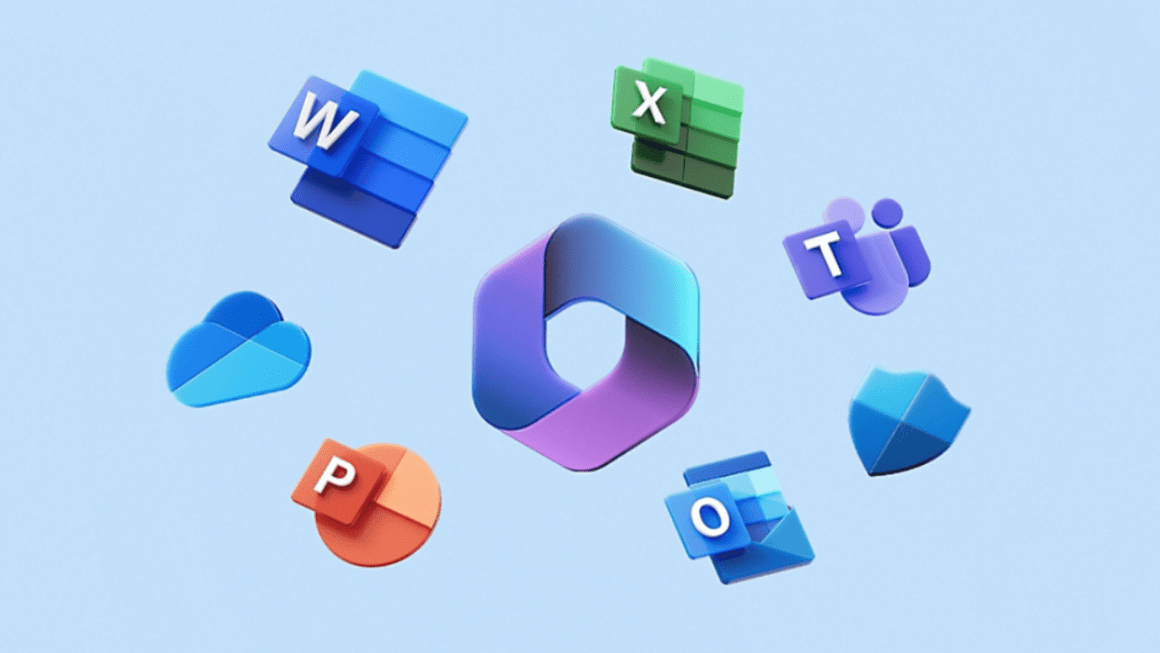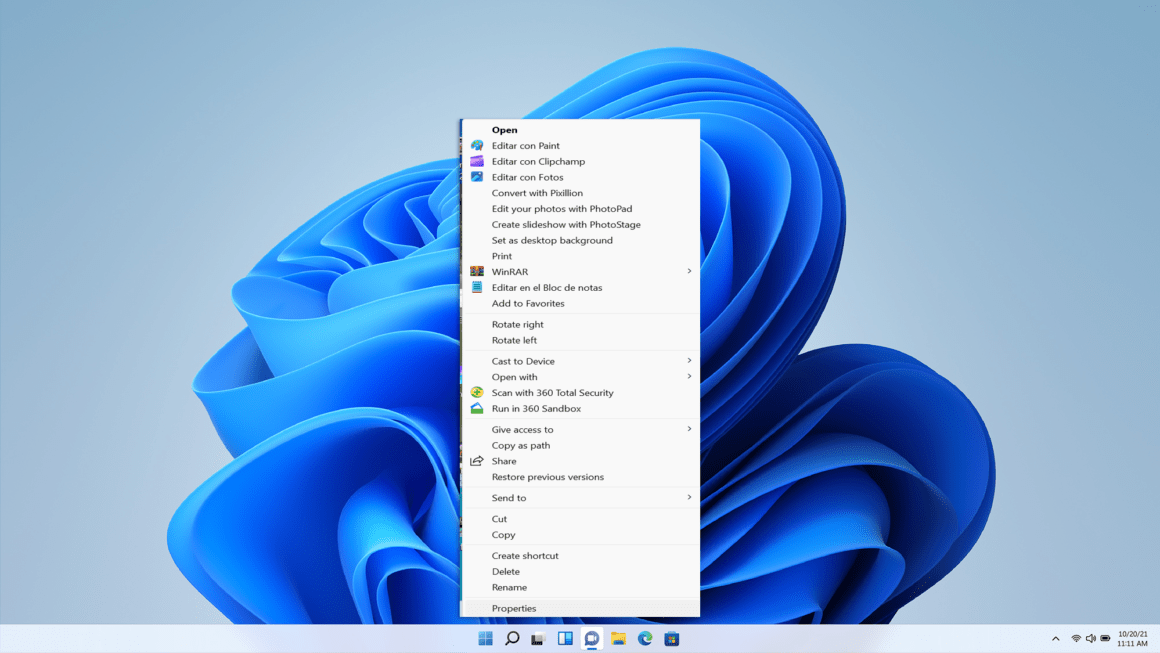Montar una imagen ISO en Windows es una tarea esencial para muchos usuarios, especialmente aquellos que necesitan acceder a contenido de discos virtuales, instalar software o ejecutar sistemas operativos. Afortunadamente, Windows ofrece herramientas nativas y de terceros para realizar esta tarea de manera rápida y sencilla. En este artículo, te mostraremos paso a paso cómo montar una imagen ISO en Windows y las diferentes opciones disponibles para aprovechar al máximo esta funcionalidad.
¿Qué es una imagen ISO?
Antes de entrar en detalles sobre cómo montar una imagen ISO, es importante entender qué es. Una imagen ISO es una copia exacta de un disco óptico, como un CD, DVD o Blu-ray, empaquetada en un único archivo con la extensión .iso. Este archivo contiene toda la estructura y los datos del disco original y se utiliza comúnmente para:
- Instalar sistemas operativos.
- Crear copias de seguridad de discos físicos.
- Compartir contenido de gran tamaño.
- Ejecutar software que requiere un disco óptico.
Métodos para montar una imagen ISO en Windows
Dependiendo de la versión de Windows que estés utilizando y tus preferencias personales, existen varias formas de montar una imagen ISO. Aquí exploraremos las más comunes.
1. Montar una imagen ISO con herramientas nativas de Windows
Desde Windows 8 en adelante, el sistema operativo incluye una herramienta nativa para montar imágenes ISO. Este es el método más sencillo y no requiere la instalación de software adicional.
Pasos para montar una imagen ISO en Windows 10/11:
- Localiza el archivo ISO: Navega hasta la carpeta donde se encuentra el archivo
.isoque deseas montar. - Haz clic derecho en el archivo ISO: Aparecerá un menú contextual.
- Selecciona “Montar”: Windows montará la imagen ISO como si fuera una unidad de disco óptico virtual.
- Accede al contenido: Abre el Explorador de archivos y verás la unidad montada en la lista de dispositivos y unidades. Haz clic en ella para explorar su contenido.
Desmontar una imagen ISO:
Cuando hayas terminado, puedes desmontar la imagen haciendo clic derecho sobre la unidad virtual en el Explorador de archivos y seleccionando «Expulsar».
2. Usar herramientas de terceros
Aunque las herramientas nativas de Windows son útiles, a veces es necesario utilizar software de terceros para funciones más avanzadas, como montar múltiples imágenes ISO simultáneamente o crear imágenes ISO desde discos físicos.
Software recomendado:
- Daemon Tools Lite: Una de las herramientas más populares para montar imágenes ISO y otros formatos de disco virtual.
- PowerISO: Permite montar, crear y convertir imágenes ISO, entre otras funciones.
- WinCDEmu: Una solución gratuita y de código abierto para montar imágenes ISO de manera rápida y sencilla.
Cómo usar Daemon Tools Lite:
- Descarga e instala Daemon Tools Lite desde su página oficial.
- Abre la aplicación y selecciona «Añadir archivo» para localizar tu imagen ISO.
- Haz clic en «Montar» y el archivo aparecerá como una unidad virtual en el Explorador de archivos.
3. Montar imágenes ISO desde la línea de comandos (PowerShell)
Para los usuarios avanzados, PowerShell ofrece una forma eficiente de montar imágenes ISO sin necesidad de usar interfaces gráficas.
Pasos:
- Abre PowerShell con privilegios de administrador.
- Escribe el siguiente comando:
Mount-DiskImage -ImagePath "C:\ruta\a\tu\archivo.iso"Asegúrate de reemplazarC:\ruta\a\tu\archivo.isocon la ubicación exacta de tu archivo. - Presiona Enter. La imagen ISO se montará como una unidad virtual.
Desmontar la imagen:
Usa el siguiente comando para desmontar la imagen:
Dismount-DiskImage -ImagePath "C:\ruta\a\tu\archivo.iso"
Solución de problemas comunes
A veces, puedes encontrar problemas al intentar montar una imagen ISO. Aquí te ofrecemos soluciones para los problemas más comunes:
- La opción “Montar” no aparece: Esto puede suceder si otro programa está configurado como predeterminado para abrir archivos ISO. Haz clic derecho en el archivo, selecciona «Abrir con» y luego «Explorador de Windows».
- Error de acceso denegado: Asegúrate de que tienes permisos administrativos en tu computadora.
- El archivo ISO está dañado: Verifica que el archivo ISO no esté corrupto descargándolo nuevamente o utilizando una herramienta para repararlo.
Ventajas de montar imágenes ISO en Windows
Montar una imagen ISO tiene varias ventajas, entre ellas:
- Ahorro de tiempo: No necesitas grabar la imagen en un disco físico para acceder a su contenido.
- Reducción de costos: Evitas el uso de discos físicos, como CD o DVD.
- Facilidad de uso: Las herramientas nativas y de terceros hacen que montar imágenes sea un proceso sencillo incluso para principiantes.
- Portabilidad: Puedes almacenar y transferir imágenes ISO fácilmente entre dispositivos.
Conclusión
Montar una imagen ISO en Windows es una habilidad útil que todo usuario debería conocer. Ya sea que utilices las herramientas nativas del sistema operativo, software de terceros o PowerShell, este proceso es rápido y eficiente. Además, te permite acceder al contenido de discos virtuales sin necesidad de hardware adicional. Si sigues los pasos descritos en esta guía, podrás montar imágenes ISO en cuestión de minutos y disfrutar de sus múltiples beneficios.
¿Te ha resultado útil esta guía? Si tienes alguna duda o sugerencia, déjanos un comentario y estaremos encantados de ayudarte.