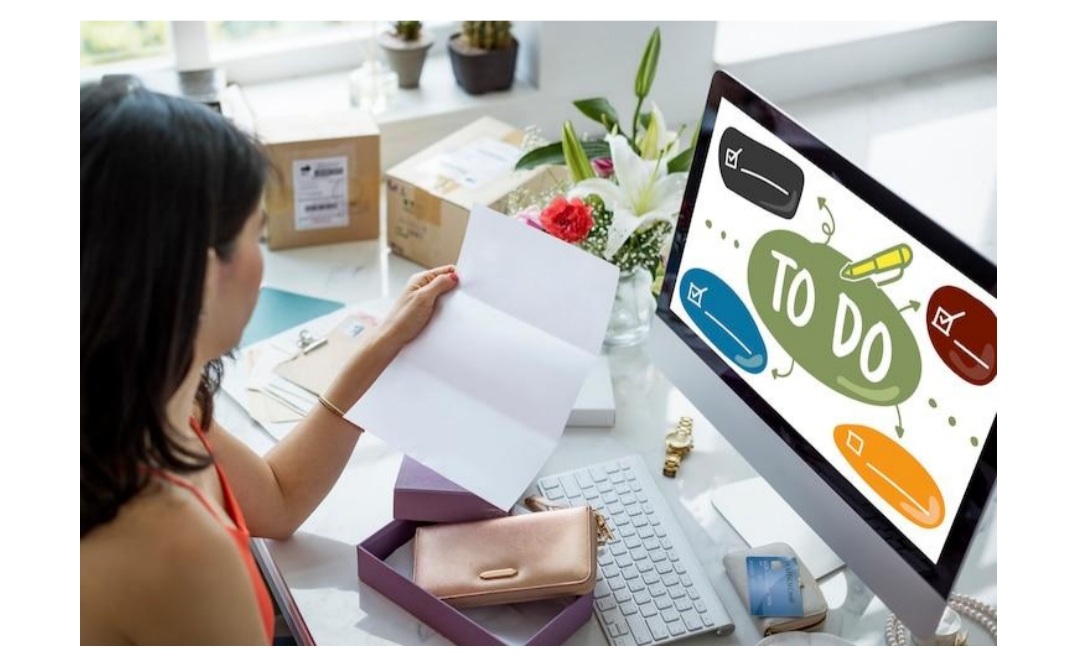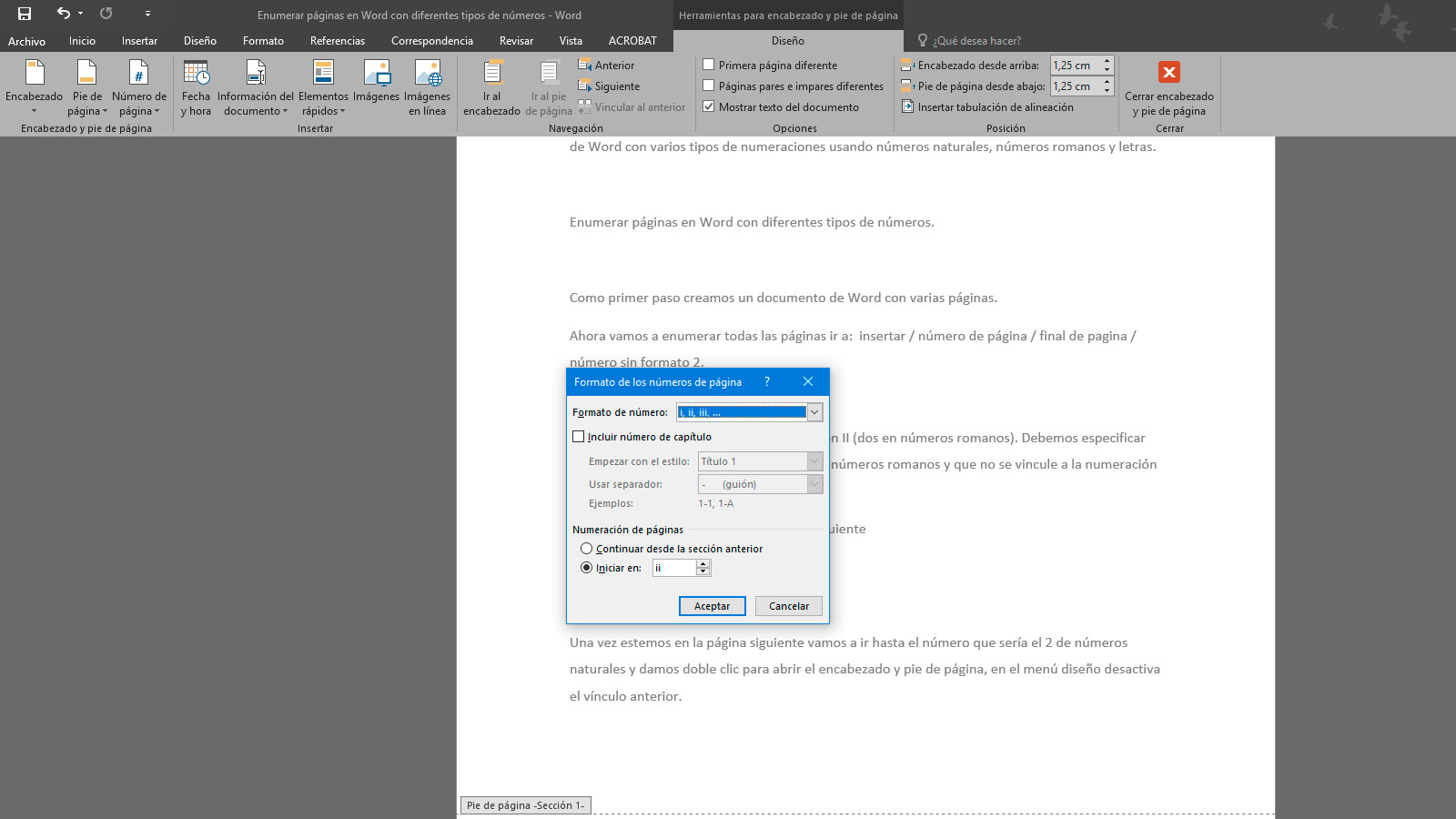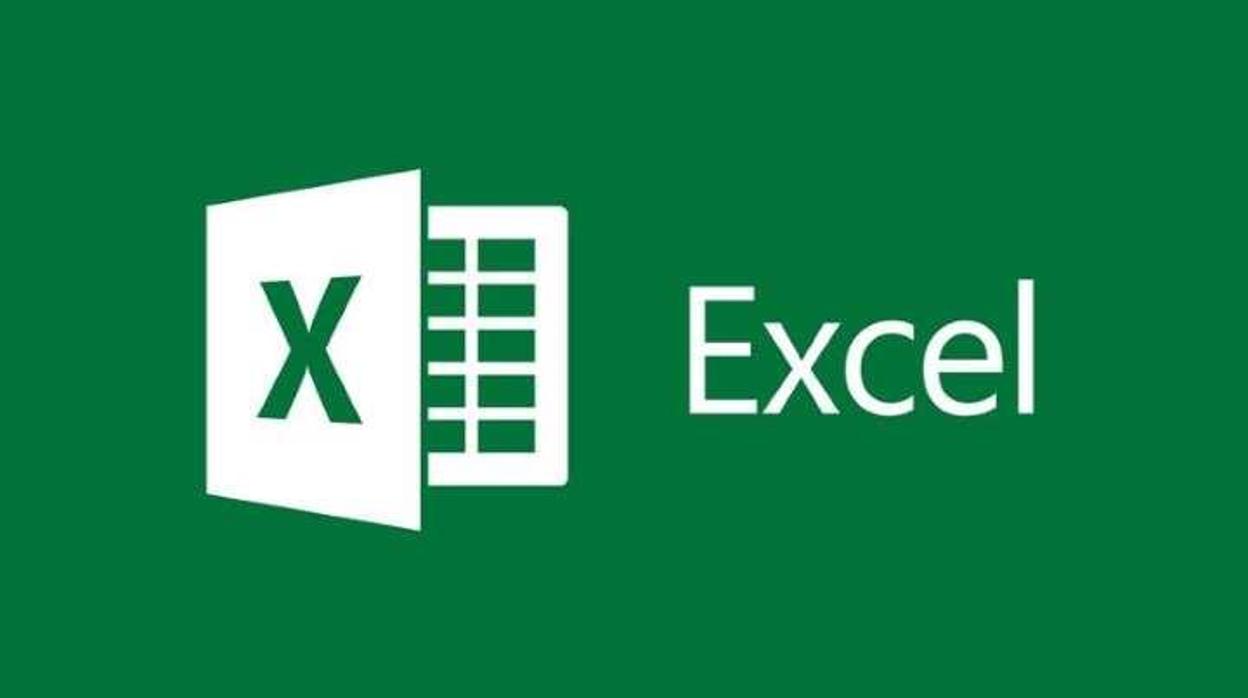Si llevas algún tiempo utilizando Adobe Photoshop te habrás dado cuenta que los atajos de teclado te pueden hacer ahorrar mucho tiempo, ayudándote a acelerar la velocidad del trabajo notablemente.
Existen tantos atajos de teclado para Photoshop que es imposible recordarlos todos, por eso, aquí te dejo una lista para que puedas aprovechar los mejores atajos de teclado para el editor de imágenes estrella de Adobe.
Si estás usando Macintosh Control=Command y Alt=Option
Visualización
- Puedes chequear todas tus preferencias con CTRL + K.
- Presiona TAB – para mostrar/ocultar el panel de herramientas.
- Presiona SHIFT + TAB para mostrar/ocultar sólo tu paleta.
- Presiona F para cambiar la visualización del escritorio de Photoshop.
- Presiona CTRL + TAB para cambiar a tu próximo documento.
- Presiona CTRL + SHIFT + TAB para cambiar a tu documento anterior.
Si trabajas con mucho zoom presionando y manteniendo LA BARRA DE ESPACIO resulta muy útil dándote una herramienta de mano para mover a pequeñas distancias. Además puedes usarla magníficamente con la herramienta marquee (o rectángulo, o forma, etc.) simplemente comienza a arrastrar en el documento, presiona la barra de espacio mientras mantienes tu mouse y muévelo al lugar deseado, cámbiale el tamaño como desees y repite el circulo hasta que estés satisfecho.
- Utiliza el atajo CTRL + 0 para hacer que tu imagen se adapte a la ventana.
Guardar y cerrar
- Al trabajar con archivos grandes es muy importante guardarlos a menudo (cada 5-10 min) presiona CTRL + S para guardar tu documento.
- Presiona CTRL + ALT + SHIFT + S para traer el dialogo “guardar para webs y dispositivos”.
- Presiona CTRL + W para cerrar tu documento actual.
- Crear y editar: formas y texto
- Si sueles utilizar filtros recuerda este atajo para repetir filtros previamente logrados:CTRL + F
- Para dibujar círculos o cuadrados precisos y simétricos o líneas derechas presiona y mantiene SHIFT, mientras lo dibujas.
- Para cambiar temporalmente a una herramienta móvil mientras estás usando otra presiona CTRL + CLICK + mantén tu mouse.
- Abre dialogo de relleno presionando SHIFT + BACKSPACE.
- Puedes probar tu fuente fácilmente seleccionando tu texto y luego seleccionando el formulario “programar familia de fuente” y simplemente presionando los botones ARRIBA o ABAJO.
- Para aprobar y escapar al modo de edición de texto simplemente presiona tu ENTER numérico o CTRL + ENTER
- Aumenta o disminuye el tamaño de tu cepillo presionando [ o ] – (corchete izquierdo o derecho).
Deshacer y transformar
Mientras trabajas se da mucha experimentación, por lo que los atajos de deshacer/rehacer suelen ser útiles:
- Presiona CTRL + Z para deshacer/rehacer la actividad previa
- Presiona CTRL + ALT + Z para deshacer multiples veces
- Presiona CTRL + T para entrar al modo de transformación.
- Tip: Puedes escalar proporcionalmente tu transformación presionando y manteniendo ALT + SHIFT, mientras arrastras.
Color
- Presiona ALT + DELETE para llenar la capa con color de primer plano oSHIFT + DELETE para llenarlo con color de fondo.
- Presiona X para cambiar el color de primer plano y el de fondo.
- Presiona D para resetear el color de primer plano o el de fondo a blanco o negro.
Tips:
- Puedes usar ALT + BACKSPACE o SHIFT + BACKSPACE para llenar pixeles no transparentes.
- Usa ALT + DELETE para rellenar sólo la selección actual.
Barra de Herramientas
- Utiliza los atajos de la barra de herramientas para cambiar entra las distintas herramientas que más utilizas.
- Puedes ver fácilmente los atajos de algunas herramientas al posicionar el mouse sobre estas.
Herramienta de zoom
- Haz doble clic en tu herramienta zoom para hacer zoom al 100% en tu documento.
- Tip: Puedes presionar CTRL + ALT + 0 para obtener pixeles reales también (tamaño 100 %)
- Utiliza atajos para hacer zoom in/zoom out en tu documento:
- Zoom acercar: CTRL +
- Zoom alejar: CTRL –
- También puedes utilizar el scroll (la rueda) de tu mouse para la misma función:
- Zoom acercar: CTRL + ALT + Mueve el scroll hacia arriba
- Zoom acercar: CTRL + ALT + Mueve el scroll hacia arriba
- Para cambiar temporalmente a la herramienta de Zoom mientras estás usando otra:
- Zoom acercar rápido: CTRL + SPACE + CLICK
- Zoom alejar rápido: ALT + SPACE + CLICK
Paleta y capas
- Menú de capas: presiona F7 para mostrar/ocultar tu menú de capas.
- Presiona CTRL + SHIFT + N para crear una capa nueva con caja de diálogo.
- Presiona CTRL + SHIFT + ALT + N para crear una capa nueva sin abrir una caja de diálogo.
- Presiona CTRL + ALT + J para duplicar la capa activa abriendo una caja de diálogo.
- Presiona CTRL + J para duplicar la capa activa sin abrir la caja de diálogo.
- Cómo navegar entre capas:
- Haz clic con el mouse en la capa activa y presiona SHIFT para seleccionar varias capas.
- Presiona y mantiene CONTROL para seleccionar o des-seleccionar capas definidas.
- Presiona CTRL+G para agrupar capas seleccionadas en un grupo.
- Tip: usa CTRL + SHIFT + G para desagrupar capas
- Contrae o expandí todos los grupos en tu paleta de capas presionando CTRL + CLICen el triángulo del grupo.
- Muestra/oculta tus capas manteniendo tu mouse y arrastrándolo para arriba o para abajo. Repítelo para lograr la acción inversa.
- Para capas con máscara haz este truco: mantén ALT + MOUSE SOBRE en la línea entre las capas. Haz clic y arrastra la capa de fondo para hacer un duplicado.
Presiona ALT + CLICK en el icono (ojo) para mostrar/ocultar todas las capas, excepto la activa. - Presiona CAPSLOCK para mostrar el modo del cursor preciso/estándar.
- Presiona CTRL + CLICK en la capa para hacer una selección:
- Presiona CTRL + I para revertir la selección actual.
- Presiona CTRL + D para des-seleccionar la selección actual.
- Para reseleccionar la selección anterior sólo presiona CTRL + SHIFT + D.
- Presiona CTRL + E para combinar capas seleccionadas o presiona CTRL + SHIFT + E para combinar todas las capas visibles en una sola.
- Para hacer tu texto más grande o más corto, primero selecciónalo y luego presionaCTRL + ALT + > or CTRL + ALT + < para hacerlo más amplio o más delgado.
- Puedes cambiar fácilmente la opacidad de tu capa o cepillo sólo presionando las teclas numéricas- 1 = 10%, 2 = 20%, 3 = 30% etc.