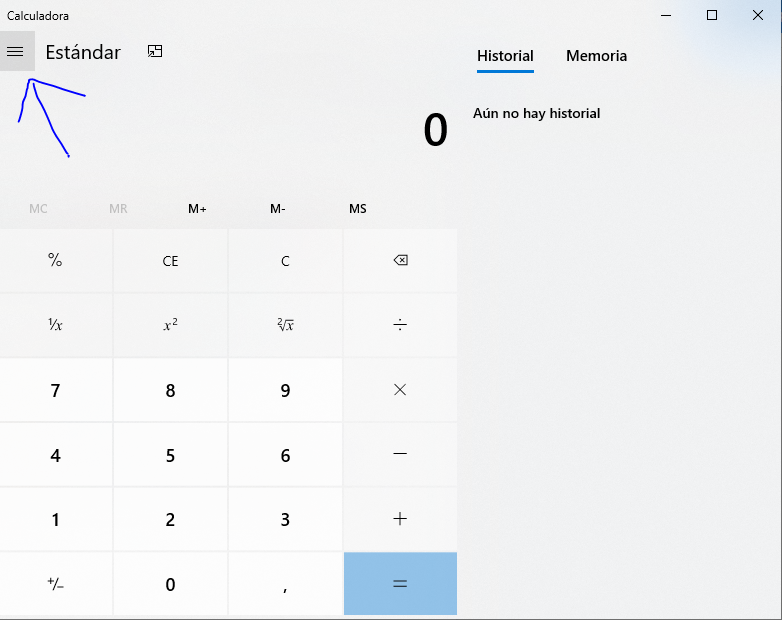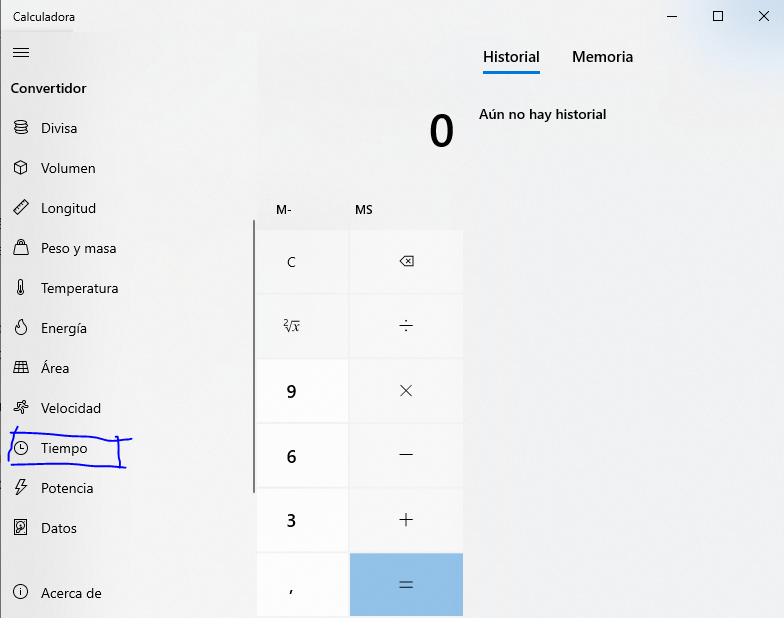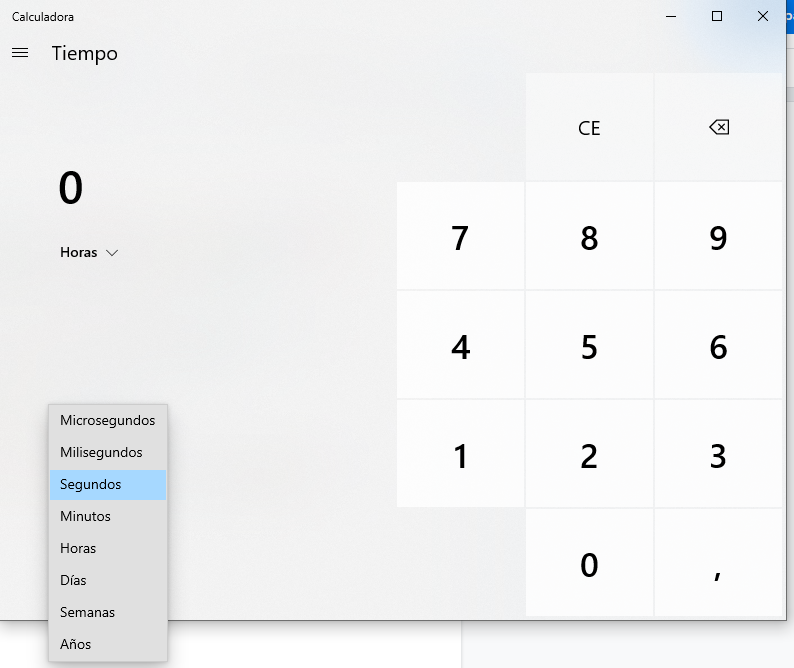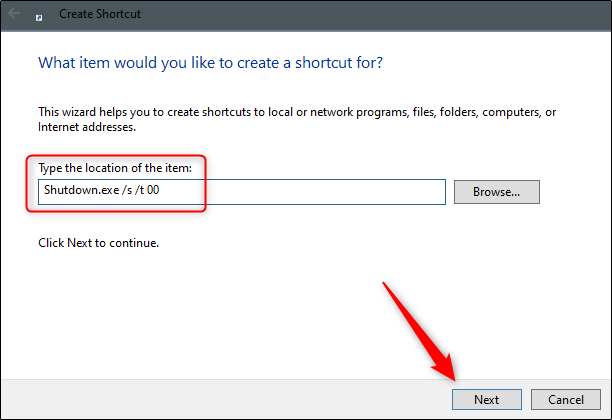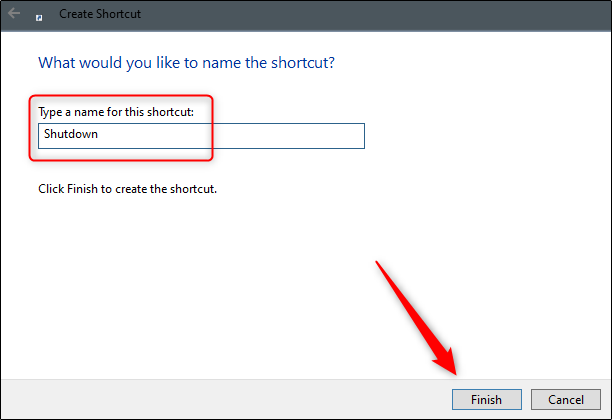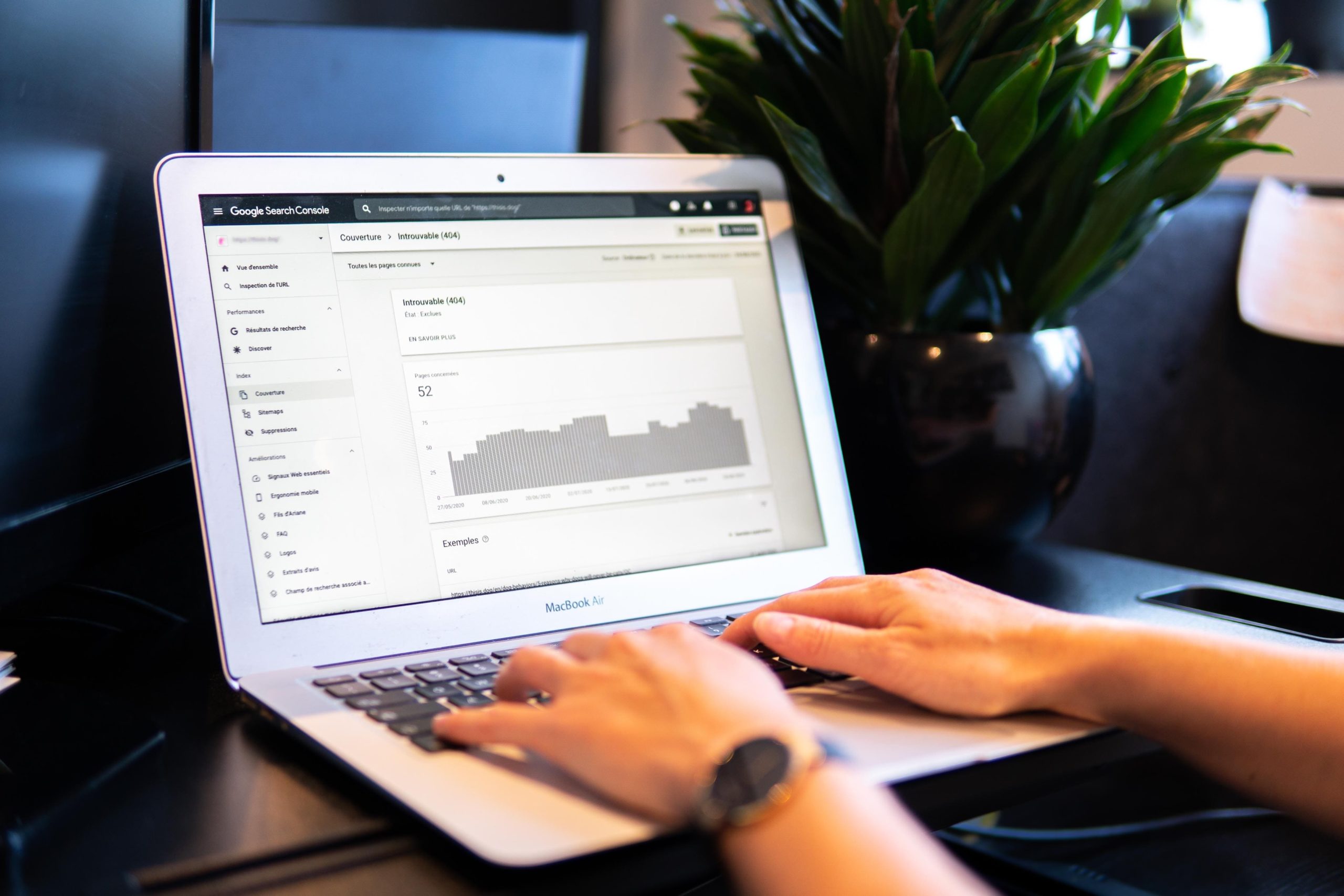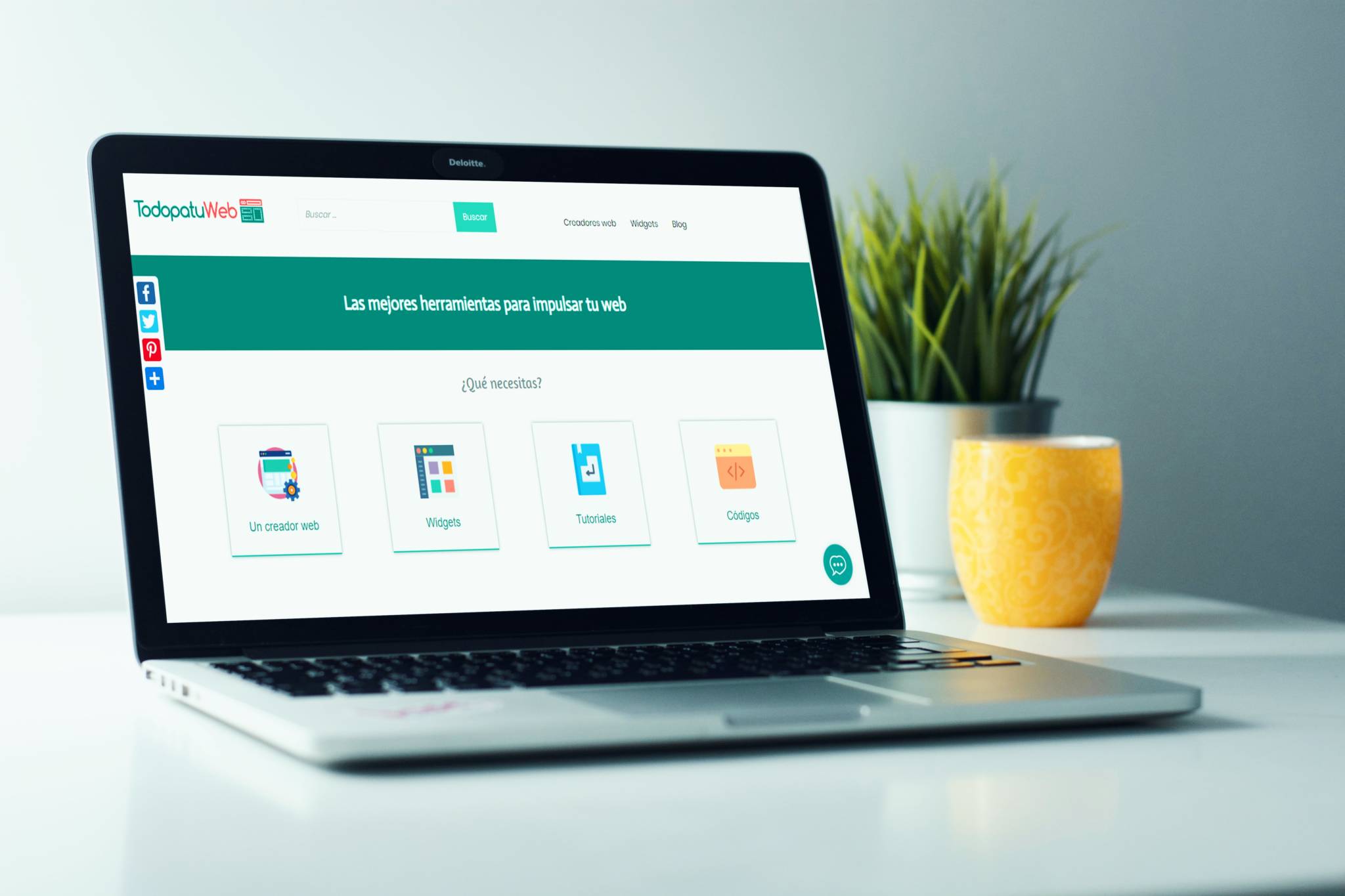Cómo programar el apagado automático en Windows 10, te presentamos esta forma para que tu ordenador se apague en el tiempo que tu lo programes ideal para aquellos usuarios que necesitan salir de casa y que el equipo se apague de forma desatendida.
Este es un proceso sumamente sencillo y aunque hay apps de terceros que hacen esta función puedes programar el apagado automático con estos simples pasos.
Cómo programar el apagado automático en Windows 10
Antes de comenzar se debe determinar el tiempo que desees en que se apague el equipo y expresarlos en segundos… tranquilos se puede usar la calculadora de windows para calcular el tiempo de apagado.
- Abre la calculadora de windows.
- En el menú de la izquierda en las tres líneas selecciona convertidor.
- Selecciona tiempo.
- En la parte de arriba selecciona horas y en la parte de abajo segundos.
- Coloca la cantidad de horas y se convierte en segundos.
- Copia la cantidad de segundos.
Ya conociendo las horas en que queremos que se apague el equipo ahora vamos a crear el acceso directo para el apagado de la siguiente manera:
- Crea un acceso directo en el escritorio, botón secundario del mouse, clic en acceso directo.
En la ubicación del archivo escribe este comando: Shutdown.exe /s /t (tiempo en segundos)
ejemplo: Shutdown.exe /s /t 3600 si desea que su equipo se apague en 1 hora o coloque t 00 si desea que el equipo se apague de inmediato: Shutdown.exe /s /t 00
puede crear varios botones depende de la cantidad de horas que necesite dejar su equipo encendido.
Dejamos una tabla con la cantidad de horas en segundos.
|
Horas |
Segundos |
|
1 |
3600 |
|
2 |
7200 |
|
3 |
10.800 |
|
4 |
14.400 |
|
5 |
18.000 |
|
6 |
21600 |
Ahora escriba un nombre para identificar el icono: apagar o shutdown
Ya con esto tendremos listo nuestro botón para programar el apagado de nuestro ordenador. Este mismo truco puede ser aplicado si desea crear un icono para restart, sleep, hibernate o bloquear el equipo usando t00 si desea que sea inmediatamente o programando con la cantidad de horas en segundos.
|
Command |
Shortcut Icon Type |
|
Shutdown.exe /r /t 00 |
Restart |
|
rundll32.exe powrprof.dll,SetSuspendState 0,1,0 |
Sleep |
|
rundll32.exe PowrProf.dll,SetSuspendState |
Hibernate |
|
Rundll32.exe User32.dll,LockWorkStation |
Lock PC |
Apps free para Windows
Apps free para MacOS
Peliculas español latino HD gratis
Si te ha gustado este artículo de miescapedigital.com activa las notificaciones y únete a nuestro canal de Telegram, siguenos en Twitter , instagram y suscríbete en Youtube o únete a nuestro canal de app para Windows.