Los discos duros externos se utilizan para almacenar datos como documentos, fotos, videos, etc. A veces, se pierden datos del disco duro debido a varias razones, como daños en el disco, intrusión de malware, sectores defectuosos en el disco, formato o borrado accidental de archivos.
Si borró archivos por error o sus unidades locales se corrompieron o dejaron de funcionar, y tiene carpetas importantes almacenadas en ellas, le mostraremos cómo recuperar archivos disco duro.
4DDiG un programa excepcional para recuperar archivos de disco duro
4DDiG, es un excelente software de recuperación que puede recuperar cualquier tipo de archivos perdidos en unos pocos minutos. La mejor parte es que no importa cómo perdiste esos archivos; puede recuperarlos con unos pocos clics.
Ya sea que eliminó accidentalmente sus archivos o los perdió debido a la recuperación de la partición, un ataque de virus, una unidad formateada o una computadora bloqueada, Tenorshare 4DDiG puede recuperar todo. Incluso si sus archivos desaparecieron sin motivo u olvidó guardarlos, puede usar 4DDiG para recuperarlos.
Algunas de las funciones de 4DDiG incluyen:
Recuperación de datos en varios dispositivos: 4DDiG puede recuperar datos de una amplia variedad de dispositivos de almacenamiento, incluyendo discos duros, unidades flash USB, tarjetas de memoria, teléfonos móviles, cámaras digitales, reproductores de MP3 y MP4, entre otros.
Escaneo profundo: 4DDiG utiliza un algoritmo avanzado de escaneo para buscar archivos eliminados o perdidos en el dispositivo de almacenamiento seleccionado. El escaneo profundo también puede recuperar archivos que no se pueden recuperar mediante el escaneo rápido.
Previsualización de archivos: Antes de recuperar los archivos, 4DDiG permite previsualizarlos para asegurarse de que son los archivos correctos y no están dañados.
Recuperación selectiva: 4DDiG Permite a los usuarios seleccionar los archivos específicos que desean recuperar en lugar de tener que recuperar todos los archivos encontrados.
En cuanto a los tipos de archivos que se pueden recuperar, 4DDiG trabaja con una amplia variedad de formatos de archivo, por lo que puede recuperar fotos borradas PC y Mac, recuperar vídeos borrados PC y Mac, archivos de audio, documentos y cualquier otro tipo de archivo.
Algunos de los formatos de archivo comunes que se pueden recuperar con 4DDiG incluyen:
Imágenes: JPG, PNG, BMP, GIF, RAW, etc.
Videos: AVI, MP4, MOV, FLV, etc.
Audio: MP3, WAV, WMA, etc.
Documentos: DOC, DOCX, XLS, XLSX, PPT, PDF, etc.
Correos electrónicos: PST, DBX, EML, etc.
Otros archivos: ZIP, RAR, HTML, etc.
En general, 4DDiG es capaz de recuperar una amplia gama de tipos de archivos de diferentes dispositivos de almacenamiento.
¿Cómo recuperar archivos borrados disco duro externo con 4DDIG?
Sigue esta guía y descubre cómo resolver tus quebraderos de cabeza con los archivos perdidos en Windows o macOS sin necesidad de conocimientos, y con la garantía de un software que cada día utilizan más personas en todo el mundo, es la forma más fácil de hacerlo.
Paso 1: Descarga gratis 4DDiG para tu sistema operativo, y selecciona la ubicación desde la que quieres recuperar tus archivos perdidos.
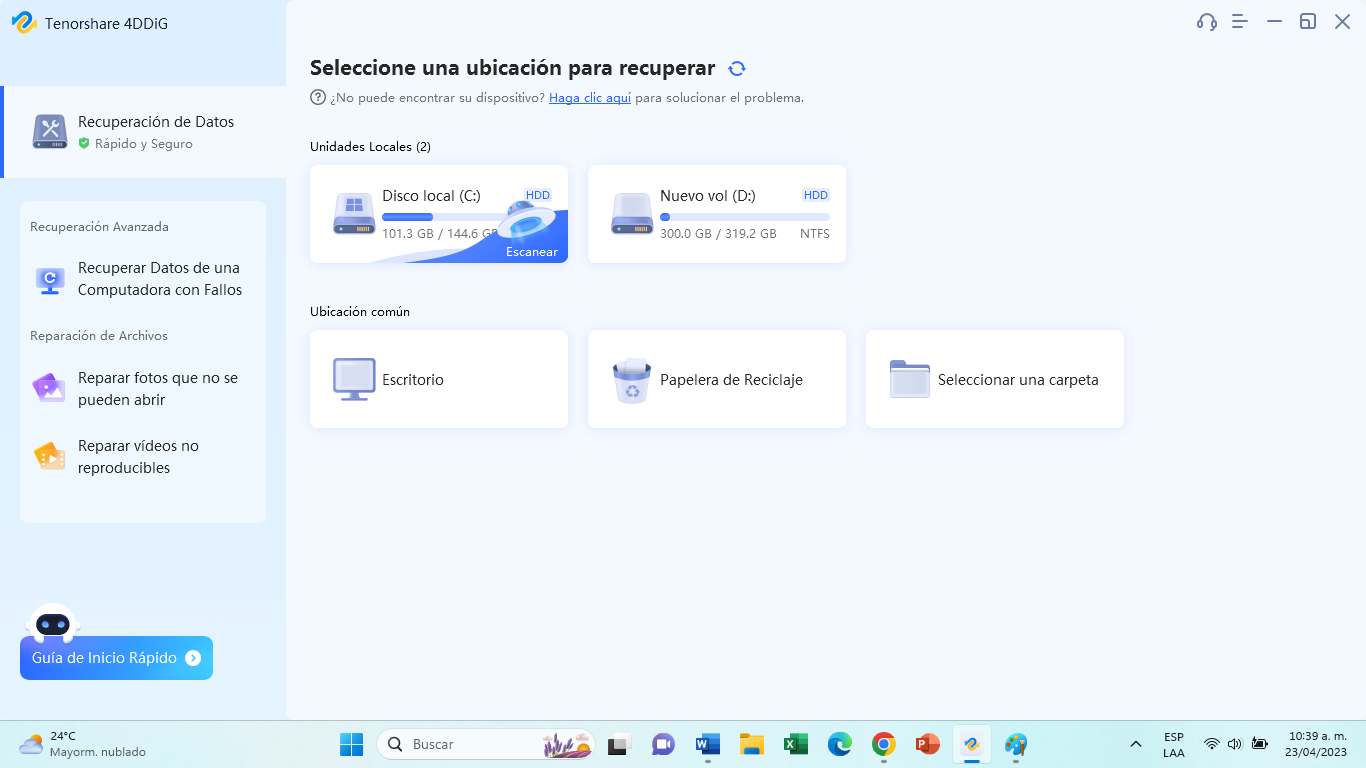
Paso 2: Elige el tipo de archivo que quieres recuperar. Si no lo tienes claro, siempre puedes optar por seleccionar todos los tipos de archivo.
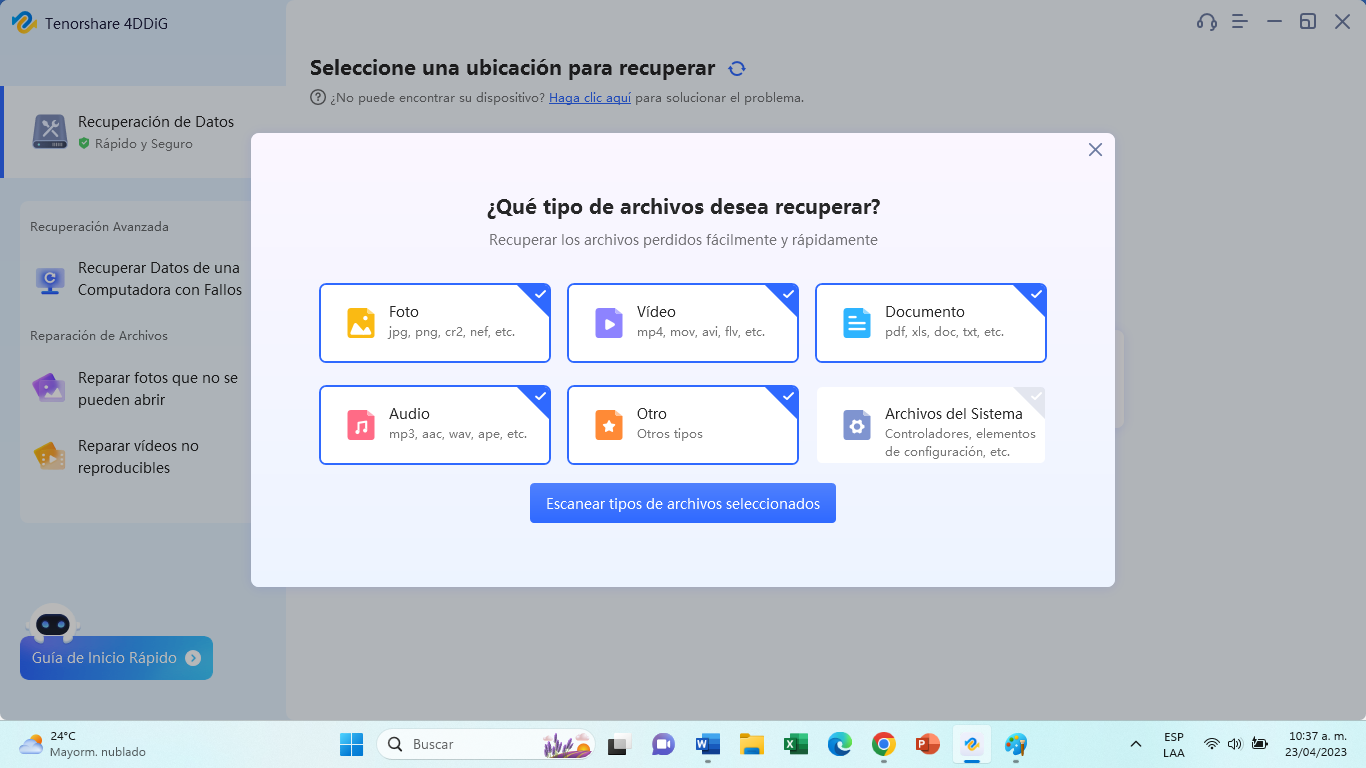
Paso 3: La herramienta 4DDiG analizará velozmente el disco duro seleccionado para rastrear archivos extraviados o borrados. Usted tendrá la posibilidad de visualizar los ficheros que se pueden recuperar a medida que el análisis avanza en tiempo real. Si en el primer análisis no se muestran sus archivos, es posible iniciar un examen minucioso que es más detallado, aunque requiere mayor tiempo.
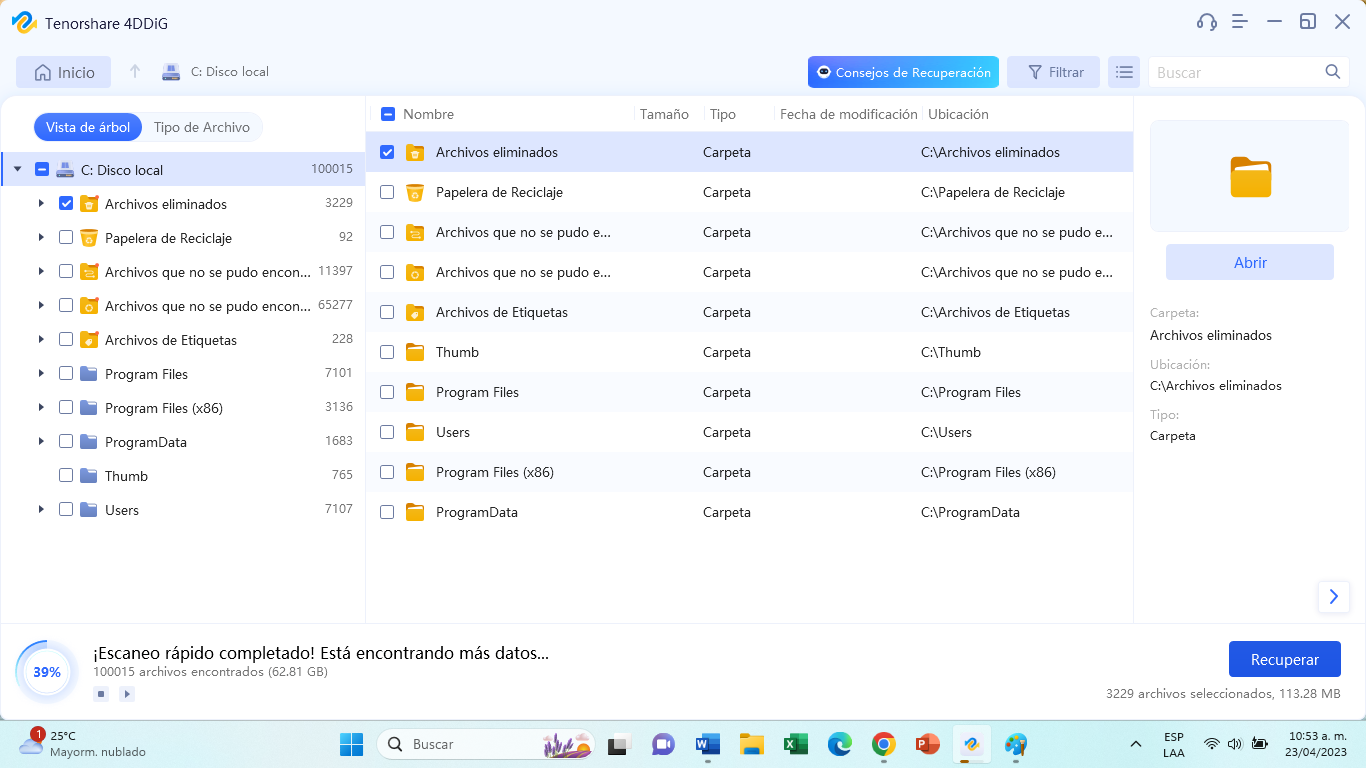
Cómo recuperar archivos borrados disco duro externo gratis
Si te preguntas ¿Cómo recuperar archivos borrados disco duro externo gratis? A continuación te presentamos dos metodos:
Método 1: Recuperar datos de disco duro externo mediante CMD
CMD, el acrónimo de Command Prompt (también conocido como cmd.exe), es en realidad una aplicación de interpretación de línea de comandos que puedes encontrar en cualquier sistema operativo Windows.
Esta herramienta te proporciona una interfaz de línea de comandos para interactuar con el sistema. Con ella, puedes hacer muchas cosas en el PC, como recuperar archivos borrados de un disco duro externo.
¿Cómo recuperar archivos de un disco externo utilizando CMD? Sigue estos pasos:
- Haz clic con el botón derecho en el botón de Inicio en la esquina inferior izquierda para abrir un menú (también puedes pulsar las combinaciones de teclas Windows + X).
- Elige Símbolo del sistema (Admin) en el menú, y escribe chkdsk *: /f (* significa la letra de la unidad que contiene los archivos eliminados) en la ventana del Símbolo del sistema, pulsa Intro y espera a que el comando se complete.
- Vuelve a escribir la letra de la unidad y pulsa Intro.
- Escriba attrib -h -r -s /s /d *.* pulsa Intro y espera a que el comando se complete.
- Una vez finalizado el comando, se creará una nueva carpeta en la unidad para almacenar todos los archivos recuperados que estarán en formato .chk.
- Finalmente podremos cambiar el formato de esos archivos y guardarlos en la ubicación que deseemos. El comando attrib de CMD se suele utilizar para recuperar archivos borrados permanentemente de CMD.
Una de las desventajas de este método es que si no eres una persona con conocimientos avanzados en Windows se te va a dificultar realizarlo, al utilizar 4DDiG para realizar esta tarea es la forma más fácil ya que cuenta con un menú mas intuitivo y cualquier persona en unos cuantos pasos puede recuperar los archivos borrados.
Método 2: Cómo recuperar archivos de un disco externo con Historial de archivos
Podemos usar el historial de archivos en Windows para hacer una copia de seguridad de los datos, seleccionando primero dónde queremos hacer dicha copia.
Esta función realiza una copia de seguridad de los archivos que se encuentran en las carpetas documentos, música, imágenes, vídeos y escritorio, así como en los archivos de OneDrive que tengamos disponibles sin conexión en nuestro ordenador.
El Historial de Archivos puede activarse desde el panel de control de Windows, donde recomienda el uso de una unidad externa para realizar el backup.
Podemos conectar un disco externo, o una memoria USB, para que activar la función.
Accedemos a la opción Restaurar los archivos con Historial de archivos desde el panel de Control.
Escribimos el nombre del archivo que estamos buscando en el cuadro de búsqueda o usamos las flechas izquierda y derecha para examinar las distintas versiones de las carpetas y archivos.
Seleccionamos lo que deseamos restaurar a su ubicación original y, a continuación, seleccione el botón Restaurar.
Con este método podemos podemos recuperar archivos sin utilizar un programa para recuperar archivos de disco duro, pero depende de que tengamos una copia de de seguridad.
Conclusión
Los programas capaces de recuperar información previsualizando el contenido, ayudan a ahorrar tiempo y a tener una mejor idea de qué es lo que se ha perdido.
En el caso de 4DDiG podemos usarlo para recuperar desde unidades formateadas a archivos y particiones borradas, pero en este caso queremos enfocar el uso a la recuperación de archivos existentes en discos duros externos, algo extremadamente común entre los usuarios de este software.




