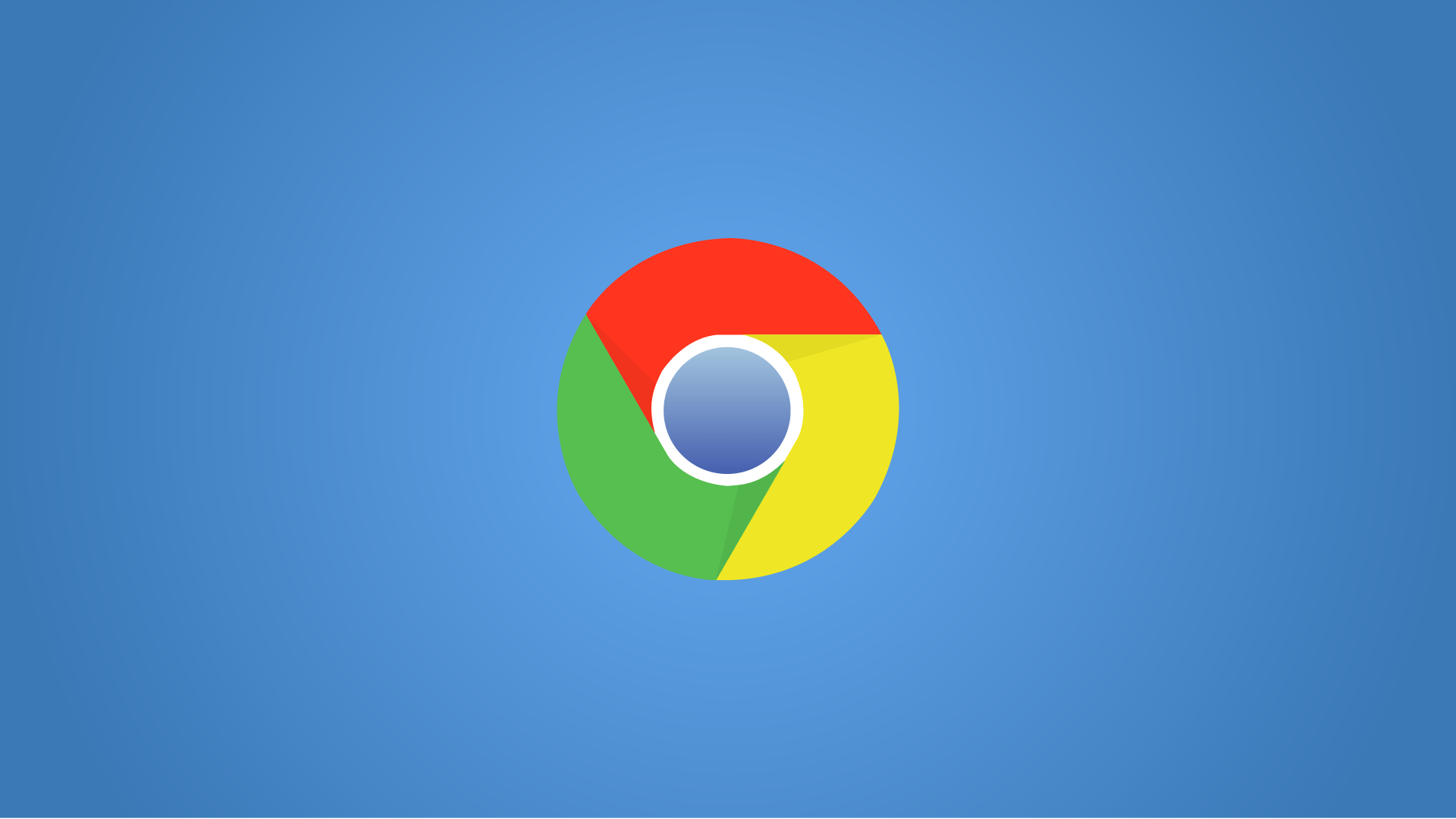¿Chrome está usando demasiada memoria? Nuestros consejos limitarán y reducirán el uso de memoria de Chrome para liberar RAM.
La web ha cambiado en los últimos años. Las aplicaciones que solo se ejecutarían en computadoras de escritorio ahora se ejecutan en el navegador, pero esto tiene un costo. Los navegadores modernos usan mucha RAM y Chrome se encuentra entre los peores infractores.
Con solo un poco de esfuerzo, hay muchas cosas que puede hacer para limitar el uso de la memoria de Chrome. Si su navegador parece estar siempre funcionando, este artículo lo ayudará a reducir el uso de memoria de Chrome y liberar RAM.
Descubra la cantidad de RAM que utiliza Chrome
Hay dos métodos para averiguar cuánta RAM está usando Chrome. Puede averiguar el uso general de Chrome en el Administrador de tareas de Windows.
Si desea profundizar más y comprender exactamente cuánta RAM utiliza cada sitio, extensión o complemento, puede optar por el Administrador de tareas de Chrome. Puede encontrar el Administrador de tareas de Chrome haciendo clic en los tres puntos en la parte superior derecha del navegador seguido de Más herramientas> Administrador de tareas .
Con la ayuda de algunas extensiones y configuraciones, también puede asegurarse de que Chrome use menos memoria sin tener que abrir el administrador de tareas y eliminar sitios.
Cómo reducir el uso de memoria de Chrome
1. Cerrar pestañas temporalmente
Con la extensión de Chrome TooManyTabs , puede elegir exactamente qué pestañas cerrar temporalmente. Use la extensión para cerrar las pestañas y volver a abrirlas en el mismo lugar para que pueda retomar fácilmente donde lo dejó. Esto es útil para limitar la cantidad de RAM que usa Chrome y, al mismo tiempo, facilita la concentración con menos pestañas abiertas.
Después de instalar TooManyTabs, haga clic en el botón de extensión para abrir una lista de todas sus pestañas abiertas. Para suspender una pestaña, haga clic en la pequeña flecha amarilla junto a la pestaña en cuestión. Para restaurarlo, haga clic en la pestaña amarilla en la lista de pestañas suspendidas y se volverá a abrir.
Si tiene dos ventanas de Chrome abiertas, cada una con varias pestañas, hacer clic en el botón TooManyTabs solo le dará acceso a las pestañas de la ventana que está mirando. Alternativamente, puede habilitar el descarte de pestañas nativas de Chrome, que funcionará en cada ventana abierta.
2. Suspender todas las pestañas
Con The Great Suspender puedes suspender todas las pestañas menos una. Vaya a la pestaña en la que desea seguir trabajando, haga clic en el botón Great Suspender y seleccione Suspender otras pestañas . Tenga en cuenta que la extensión puede ser un poco delicada y es posible que deba hacer clic en el botón dos veces para suspender todas las pestañas.
The Great Suspender le brinda un control bastante amplio sobre cómo se suspenden las pestañas. Puede incluir sitios específicos en la lista blanca, por lo que si siempre necesita abrir la bandeja de entrada de su correo electrónico en un navegador, The Great Suspender es una buena opción. Para recargar una pestaña suspendida, haga clic en cualquier lugar de la ventana.
Si desea suspender cada pestaña, OneTab es una mejor opción. La extensión colapsa cada pestaña que tiene abierta sin excepciones. Mueve todas las pestañas a una lista. Luego, puede restaurar todas las pestañas con un clic, restaurar pestañas selectivas o cerrarlas todas permanentemente.