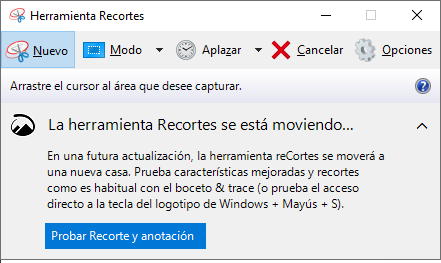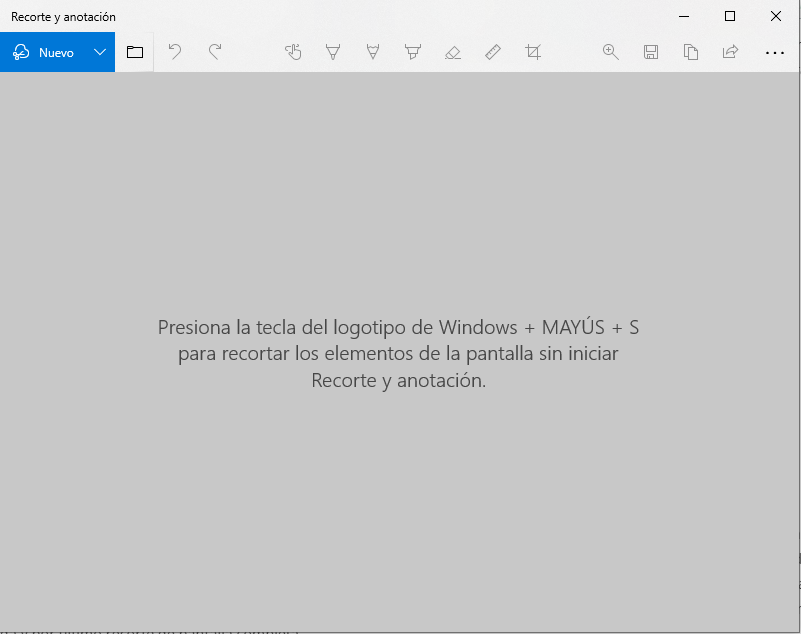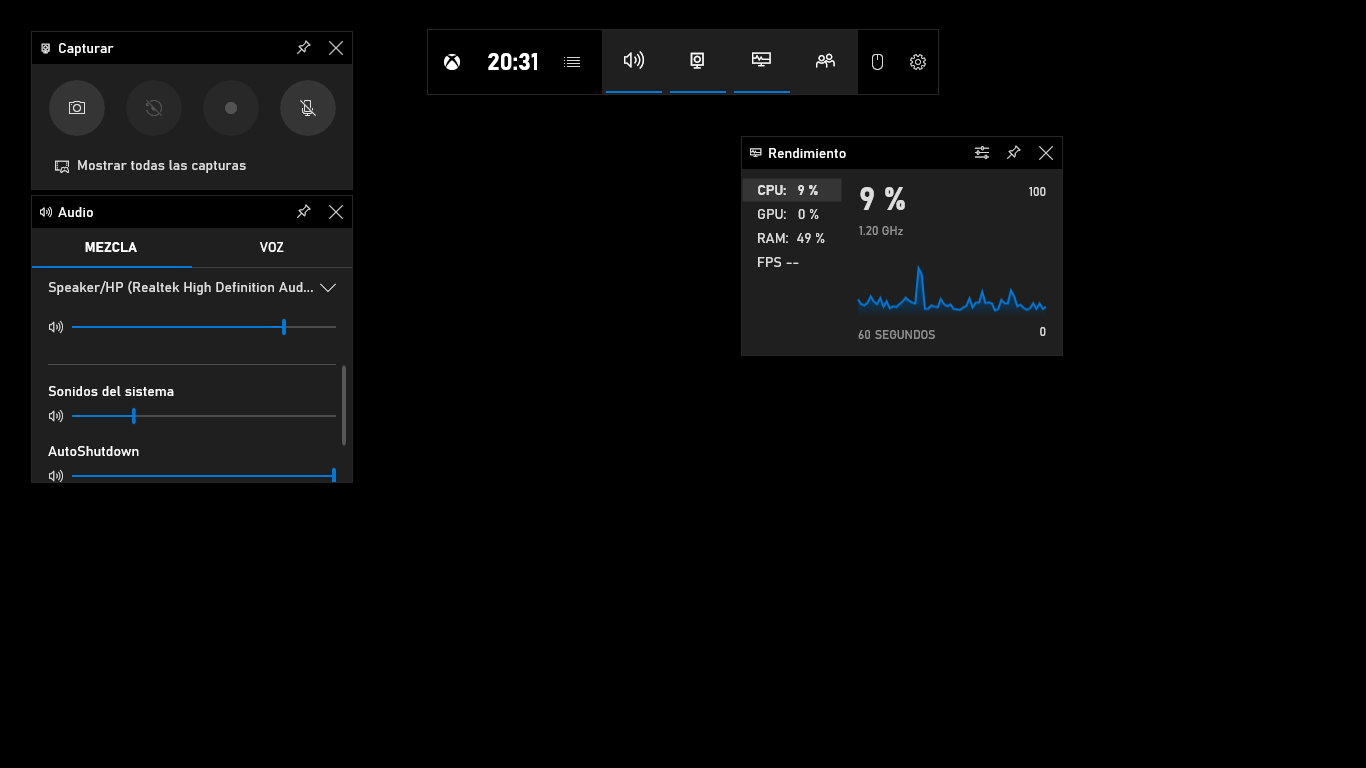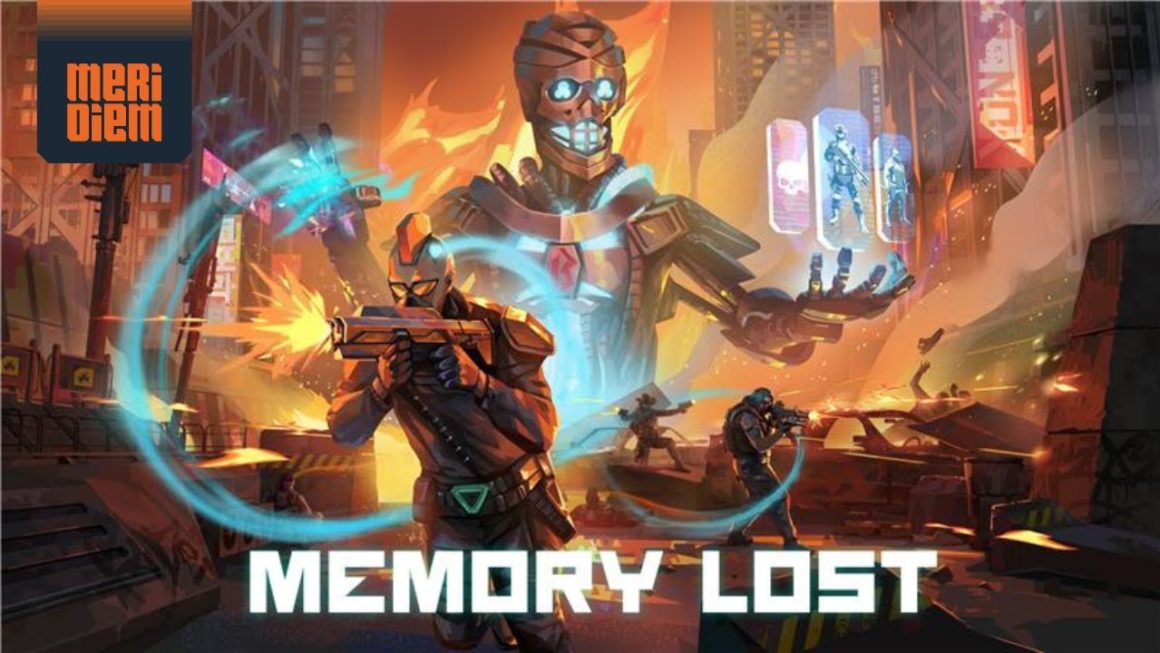Cómo tomar capturas de pantalla en windows 10, te presentamos varias formas para capturar pantalla en Windows 10 de forma nativa y sin necesidad de instalar aplicaciones de terceros. Aprende todas las maneras de cómo tomar capturas de pantalla en windows 10 en www.miescapedigital.com
Cómo tomar capturas de pantalla en windows 10
1- Print Screen para pantalla completa
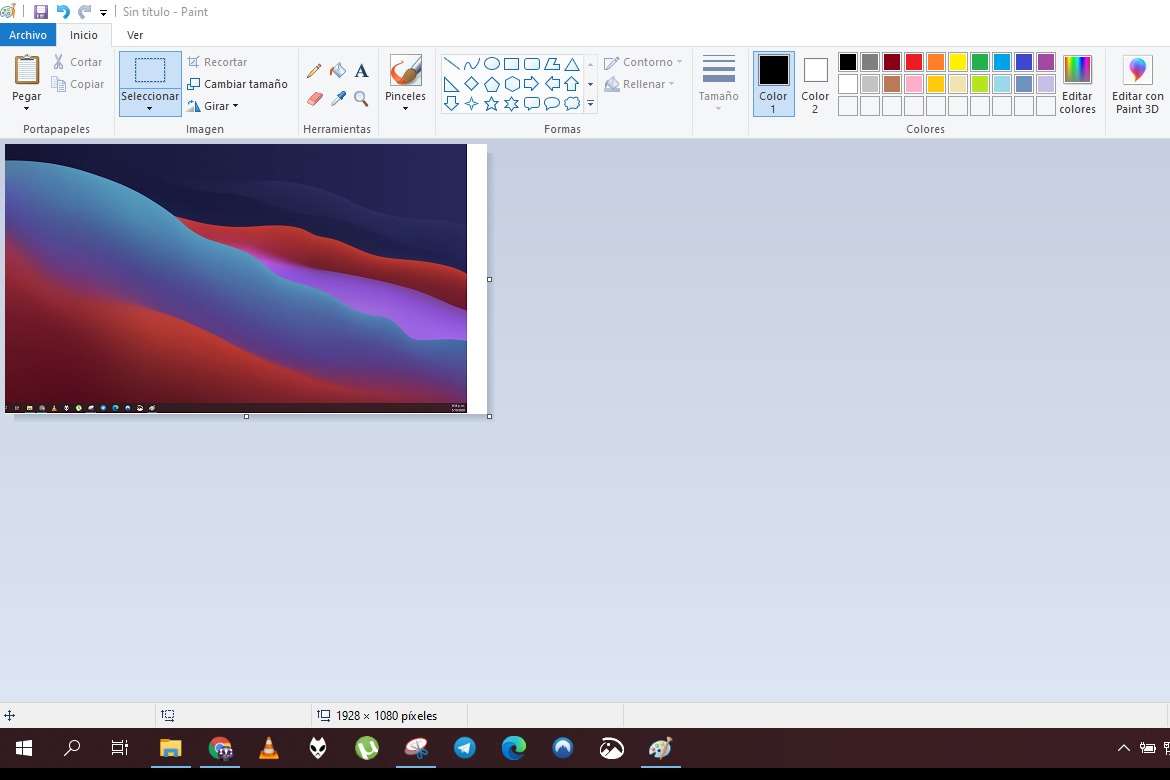
Como todos sabemos los teclados para windows incluyen un botón donde se puede hacer un print screen de toda la pantalla, este botón puede encontrarse después de la tecla F12 y puede llamarse. “PrtScn”, “PrntScr”, “Print Scr” o en español como ImprPant . En algunas laptops puede ser una tecla opcional combinada con Function o FN. PrtScn captura toda la pantalla entera de nuestro ordenador y la mantiene en el portapapeles luego podemos pegarla donde la necesitemos ya sea paint, word, etc
1.2 Print Screen + Alt gr captura una ventana activa
Dentro de las opciones de cómo tomar capturas de pantalla en windows 10 también hay una opción para capturar solo la ventana activa y no la pantalla entera, facilitandonos la tarea de tener que recortar la imagen. Para tomar solo la ventana activa solo debemos usar Print Screen + Alt gr y pegar donde deseamos.
1.3 Salvar una captura como un archivo de imagen
Para salvar una captura directo como un archivo de imagen puedes pulsar algunas de las siguientes combinaciones dependiendo de la PC o laptop que tengas:
-Tecla windows + PrtScn.
-Tecla windows + Ctrl + PrtScn.
–Tecla windows + Fn + PrtScn.
–Tecla windows + volume down (en caso de tablas).
La pantalla parpadeara por un momento y la captura de pantalla será guardada en una nueva carpeta llamada screenshots dentro de la carpeta pictures.
2.Usando snipping tool – Cómo tomar capturas de pantalla en windows 10
Snipping Tool o herramienta de recortes es una aplicación básica de windows que permite hacer capturas de pantallas, recortar una parte de la pantalla, hacer una captura de forma libre usar un lápiz de colores o un resaltador, hacer un delay de hasta 5 segundos para capturar menús, como también copiar, enviar por email e imprimir. La herramienta de recortes
Snipping Tool la encuentras en esta ruta.
C:\ProgramData\Microsoft\Windows\Start Menu\Programs\Accessories
Desde Snipping Tool windows te invita a probar la nueva app para windows 10 de recorte y anotación.
3.Recorte y anotación – Cómo tomar capturas de pantalla en windows 10
Recorte y anotación es una aplicación de windows 10 disponible desde la versión de finales de 2018, viene a sustituir y a mejorar la clásica herramienta de recortes de windows 7. Recorte y anotación se encuentra dentro del directorio alfabético de win 10 y puede ser iniciada pulsando: Tecla Win + Mayús + S. Al pulsar Tecla Win + Mayús + S se abre la barra de recorte con las opciones de: recorte rectangular donde seleccionas la parte de la pantalla a capturar, recorte de forma libre que es como hacer un dibujo a mano alzada, recorte de ventana donde al seleccionar una ventana a inmediatamente será recortada y por último recorte de pantalla completa.
Recorte y anotación es una potente manera de capturar pantalla, en el menú nuevo se abre la barra de recorte y también se encontrará el delay de 3 o 10 segundos, puedes abrir un archivo de imagen y editarlo, soporta entrada de pantallas táctiles, tiene: bolígrafo, lápiz y resaltador con opción a cambiar de colores y grosor de la punta así como también regla y transportador y un editor de tamaño facil y rapido.
Posee lupa, guardar, copiar, compartir con otras aplicaciones, imprimir y configurar algunas opciones dentro de la app.
4.Xbox Game bar
Windows 10 tiene una aplicación para los games como lo es la Xbox Game bar con la que se pueden hacer capturas de pantalla o grabaciones de pantalla ideales para capturar momentos en los videojuegos.
Xbox Game bar tiene otra finalidad dedicada a los juegos y posee funciones como de poder controlar el audio del equipo, medir el rendimiento, deshabilitar el paso del cursor o publicar tu captura en Twitter o Xbox Live.
Si deseas capturar pantalla con la Xbox Game bar puedes iniciar la app con: Tecla Win + G y pulsar el botón de pulsar capturar pantalla o con el atajo: Tecla Win + Alt + Prtscn. Si prefieres puedes editar tu propio atajo de teclado con Ctrl , Alt o Mayús + una letra. Todas las capturas serán guardadas en la carpeta Video / capturas.
Apps free para Windows
Apps free para MacOS
Si te ha gustado este artículo de miescapedigital.com activa las notificaciones y únete a nuestro canal de Telegram, siguenos en Twitter , instagram y suscríbete en Youtube o únete a nuestro canal de app para Windows.