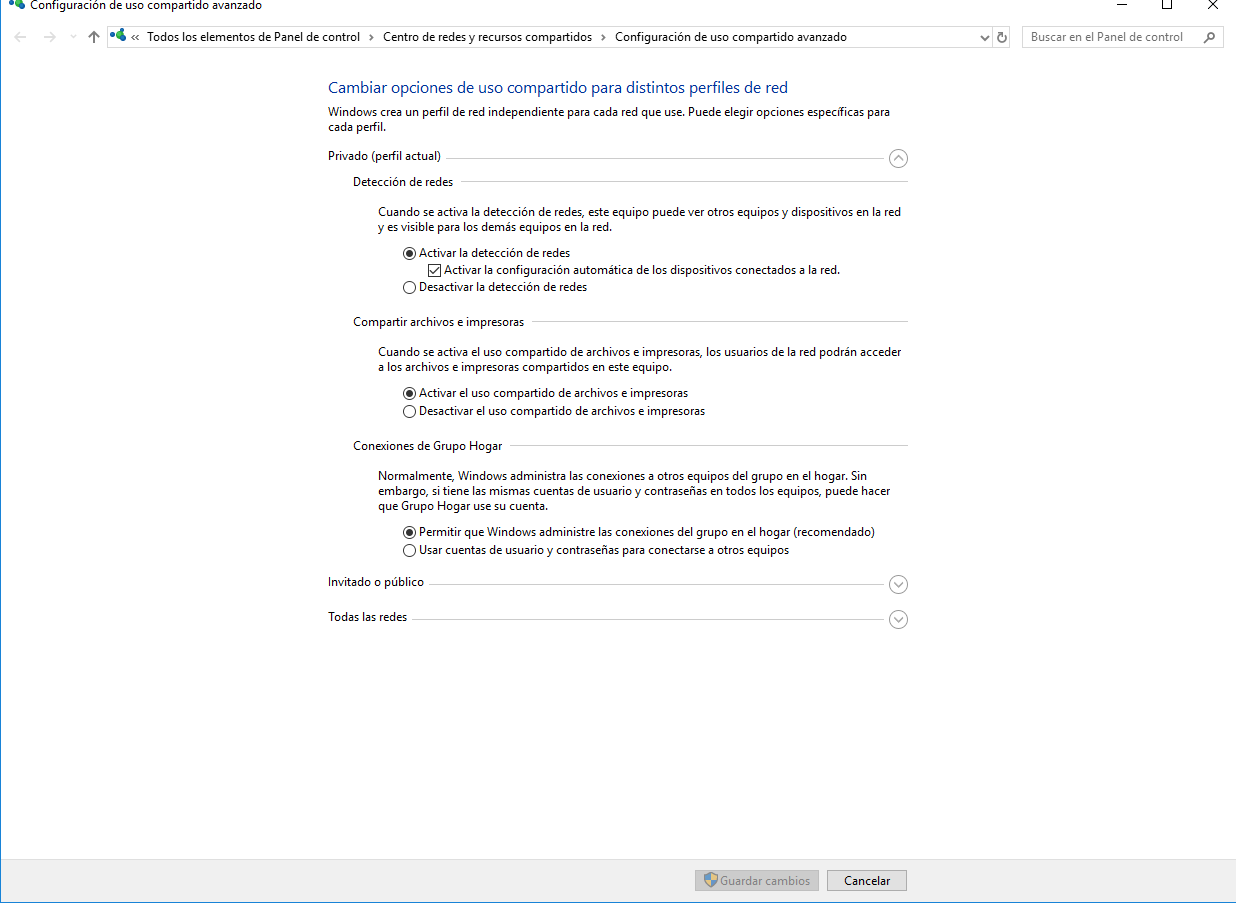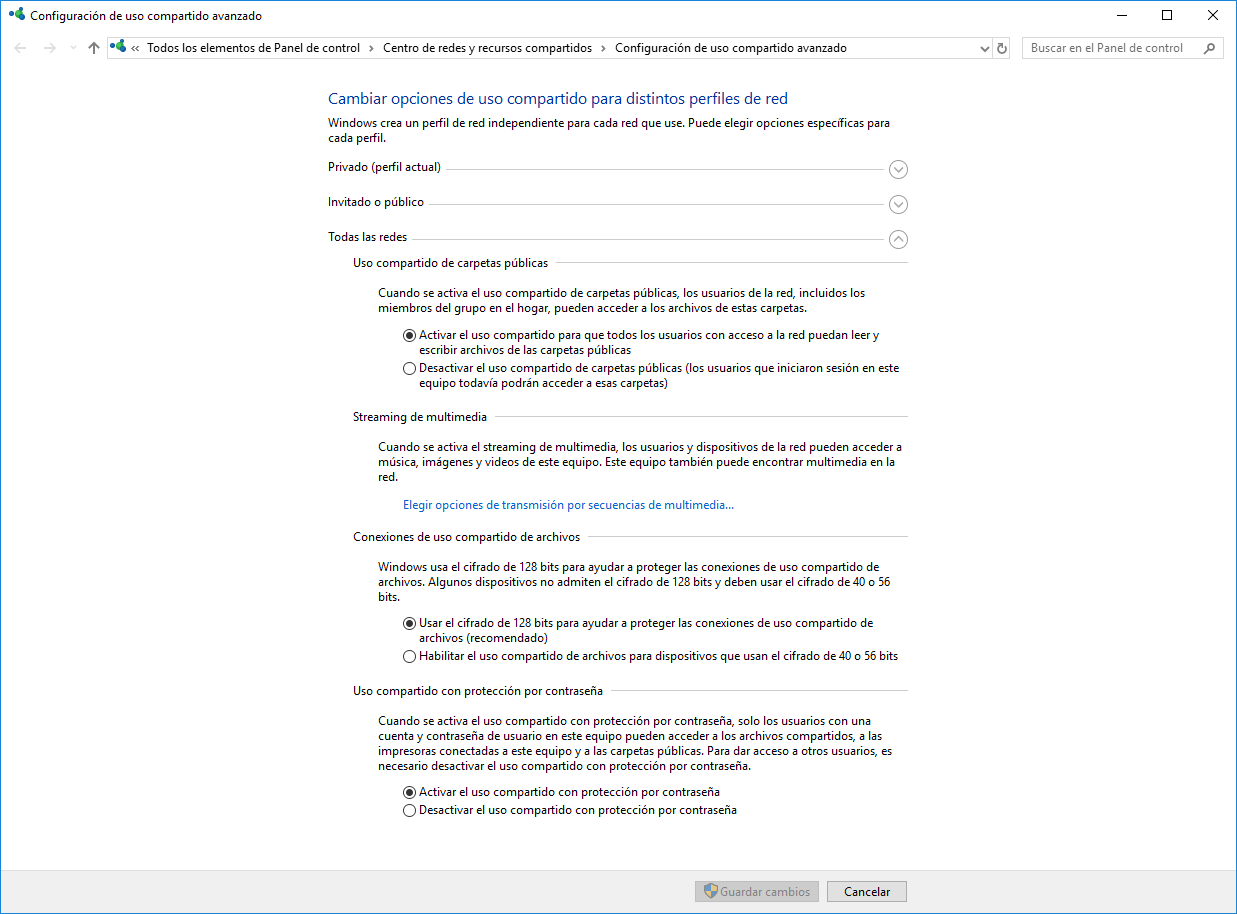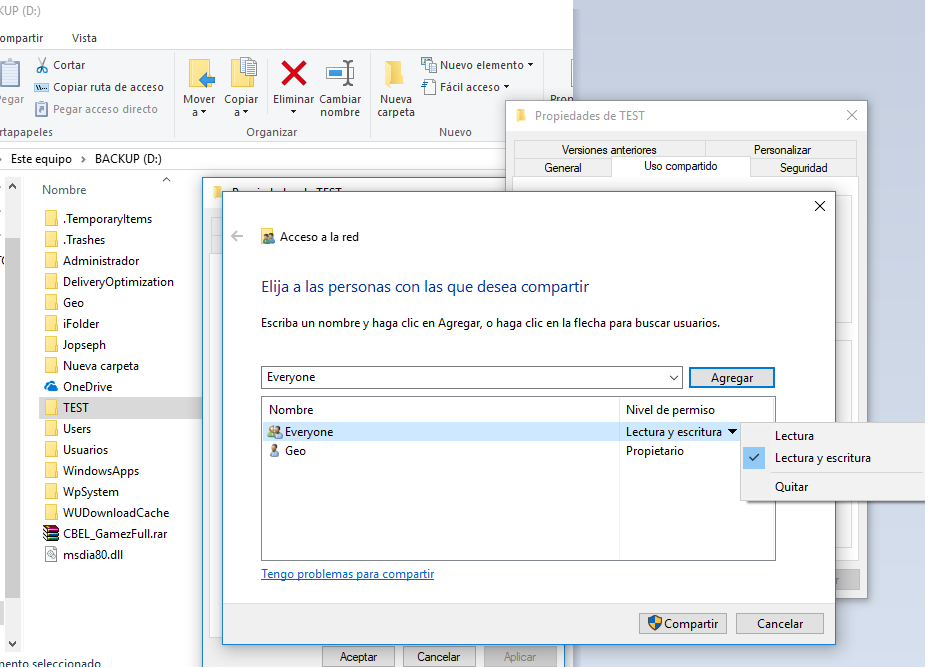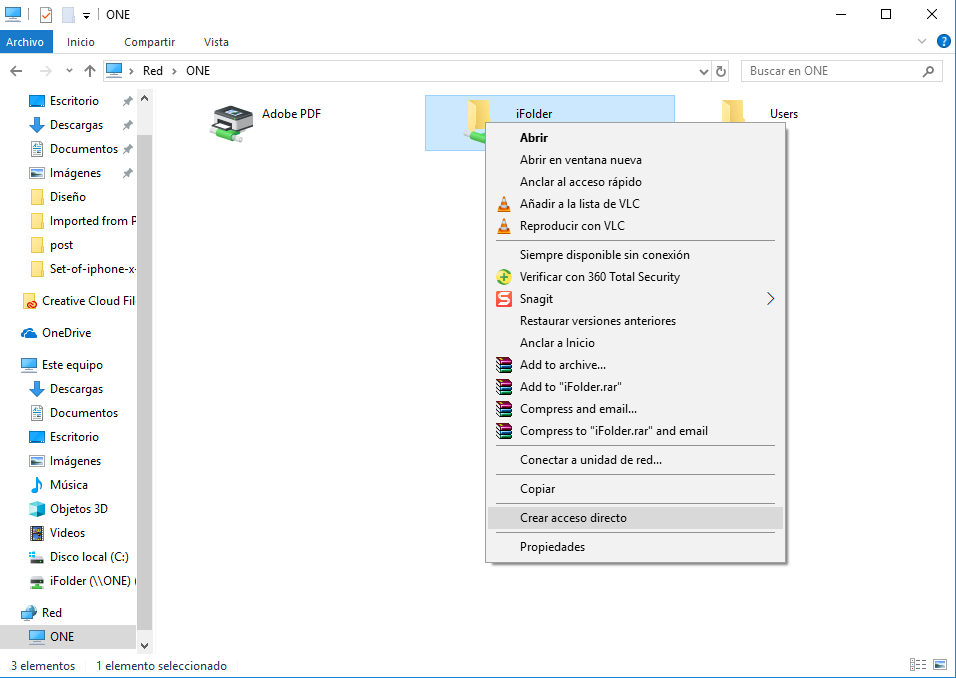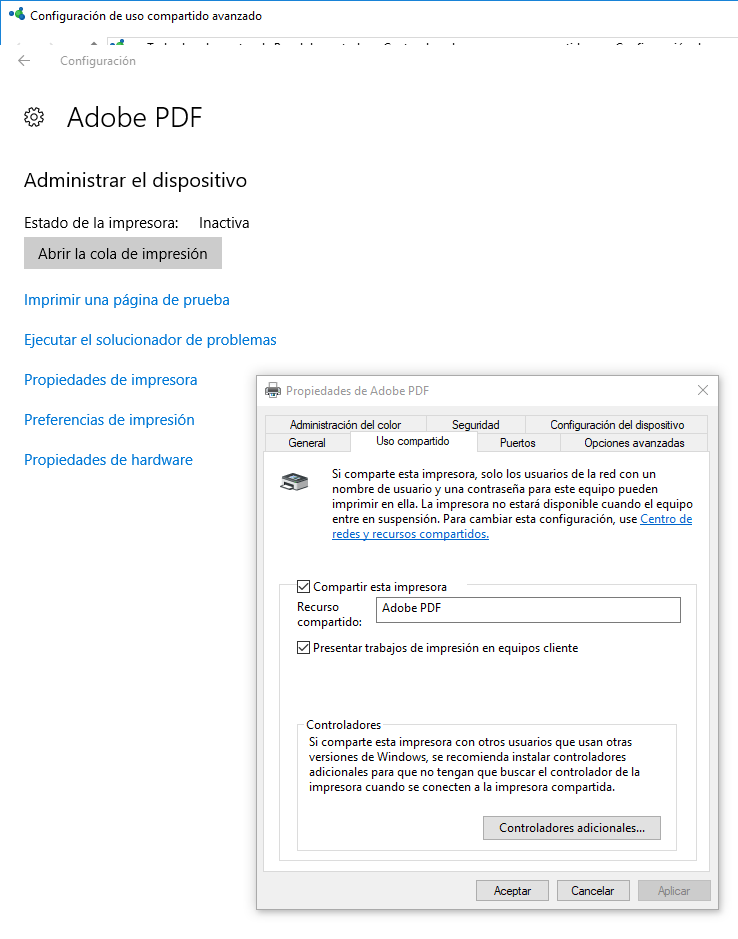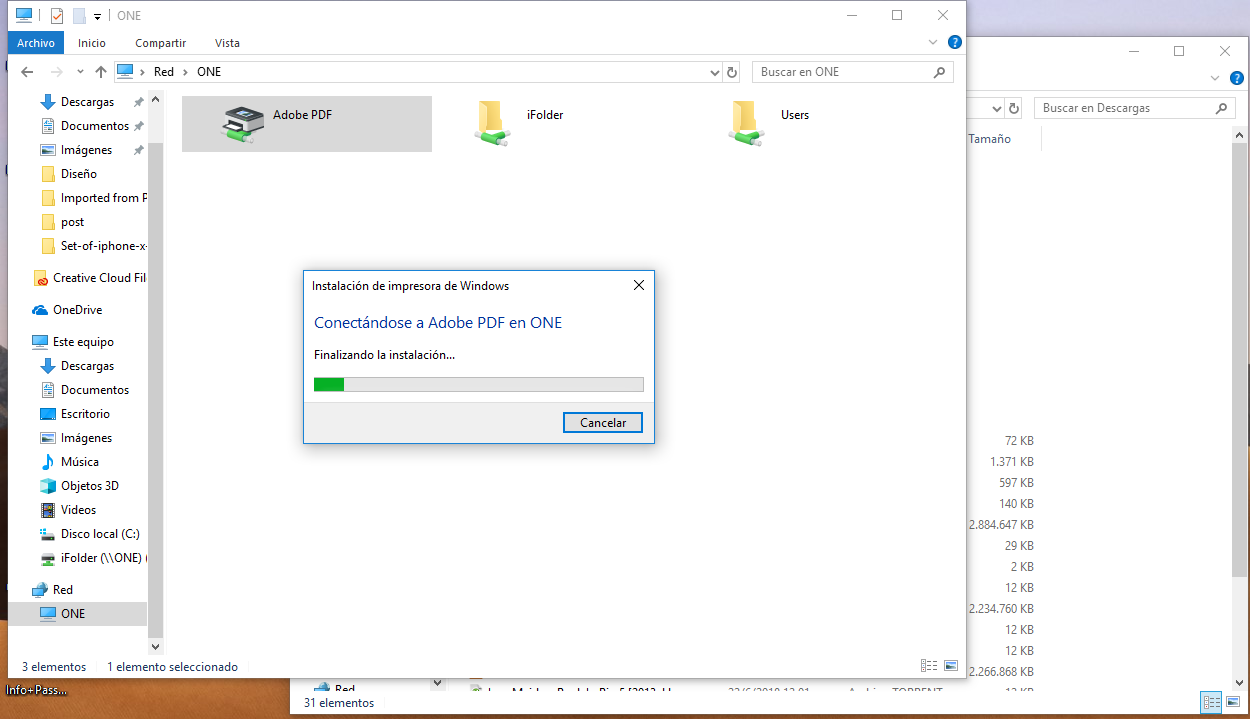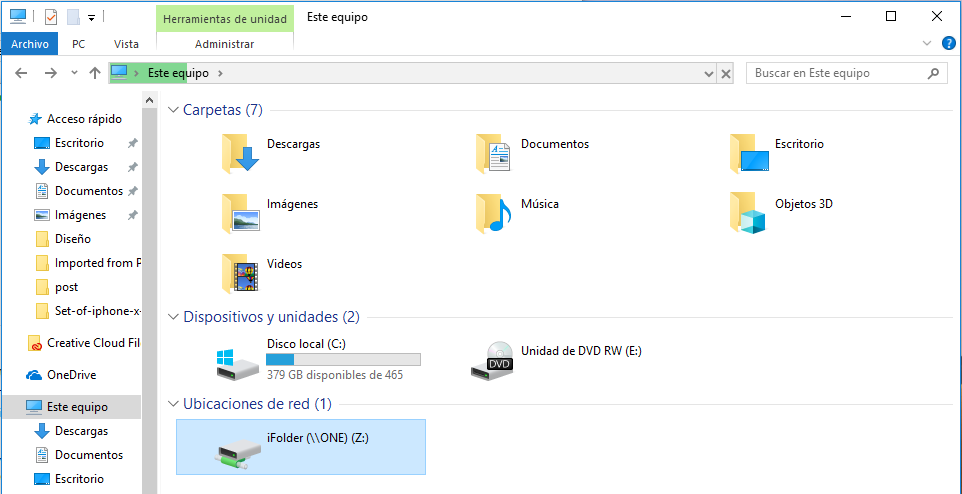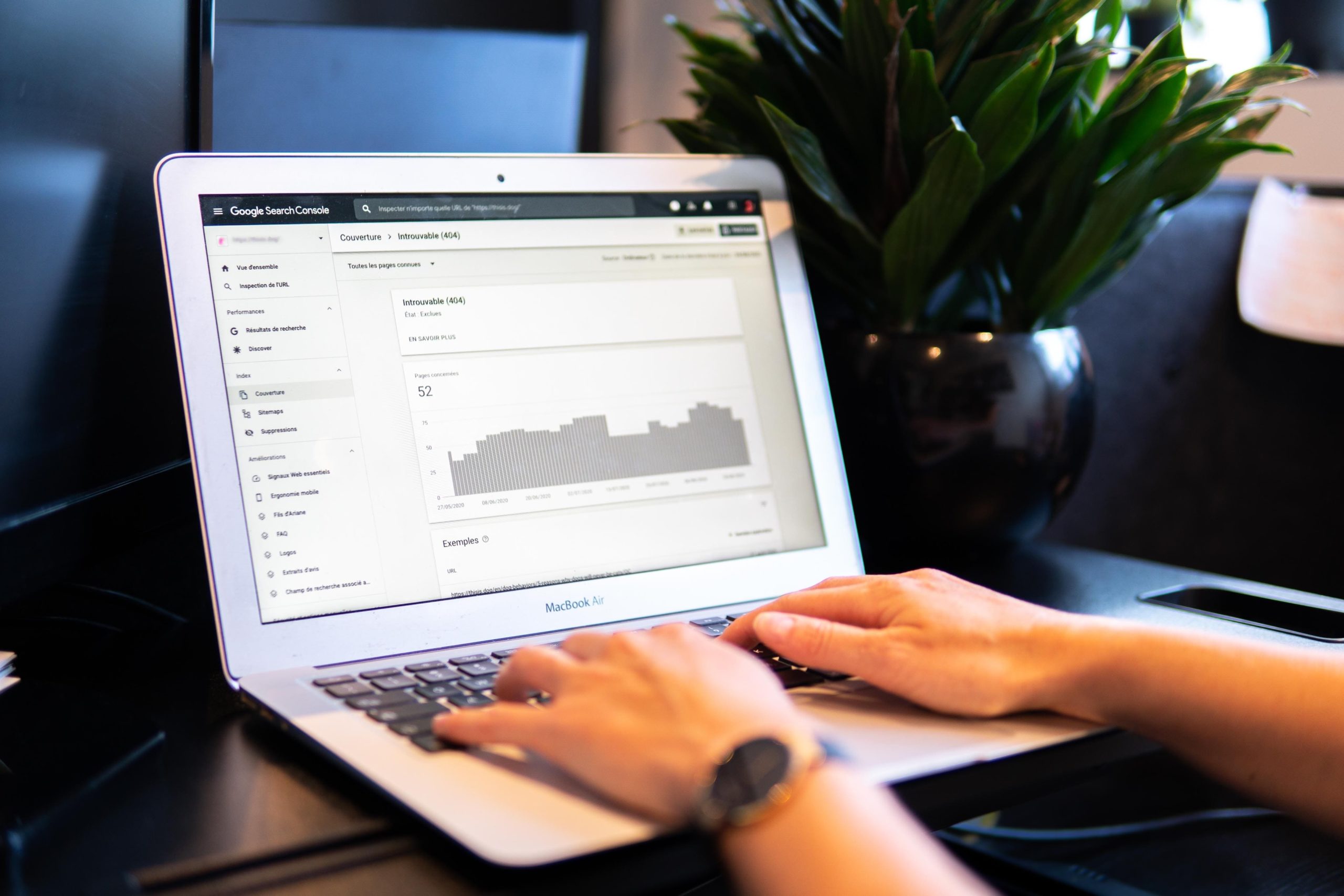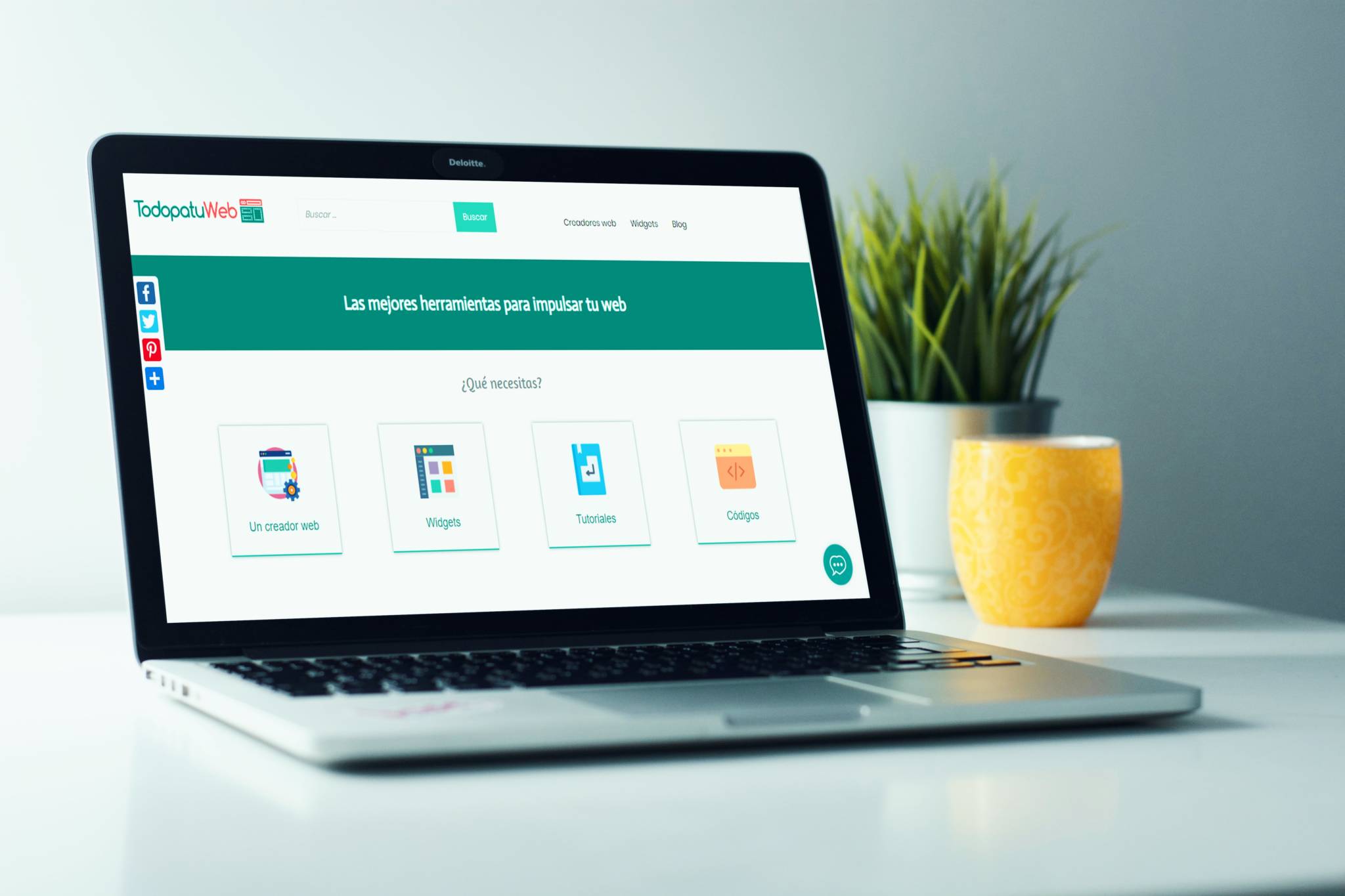Crear una red local en windows 10 es muy sencillo, en miescapedigital.com queremos enseñarte con estos simples pasos.
Crear una red local nos permite tener varios beneficios entre ordenadores, recursos compartidos como: impresoras,escaners, disco duros, archivos o carpetas para ahorrar tiempo y dinero, la opción de compartir sirve tanto para una red cableada (lan) o inalámbrica (wireless), incluso puedes tener equipos por lan o wireless en una misma red.
Estos pasos son diferentes a los del grupo hogar, pero puedes aplicarlo en tu hogar fácilmente si lo deseas.
Como crear una red local en windows 10
Para crear una red local en windows 10 lo primero que debemos pensar es definir cuáles equipos vamos a incluir en nuestra red, luego de eso vamos a empezar a configurar:
Grupo de trabajo y nombre del equipo
Es muy importante a la hora de crear una red local en windows 10 que todos los equipos deben estar dentro del mismo grupo de trabajo (Workgroup)
para cambiar el nombre del grupo de trabajo dirígete a Este equipo / Propiedades, busca workgroup y escribe el mismo nombre de grupo de trabajo en todos los equipos.
El nombre de equipo de equipo debe ser diferente para cada equipo, trata de no usar nombres muy largos y coloca una clave de acceso a windows para cada usurio en cada maquina. Para el siguiente ejemplo hemos usado un grupo de trabajo y nombre de equipo muy sencillo:
EQUIPO # 1
Workgroup: HOUSE
Nombre del equipo: ONE
EQUIPO # 2
Workgroup: HOUSE
Nombre del equipo: TWO
Configuración de red e internet – Crear una red local en windows 10
Luego que tengas definido el grupo de red y nombre de los equipos para crear una red local en windows 10 de manera satisfactoria vamos a configurar la red para que se puedan ver o encontrar los equipos entre si. Para ello abre la configuración de red: :
Estos pasos debes realizarlos en todos lo equipos de la red
- Puedes abrir con segundo boton del mouse sobre el icono de red y pulsa abrir configurarcion de red e internet, otra opción es tecla windows + i para abrir configuración de windows y selcciona internet y red.
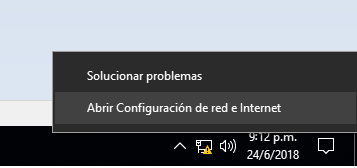
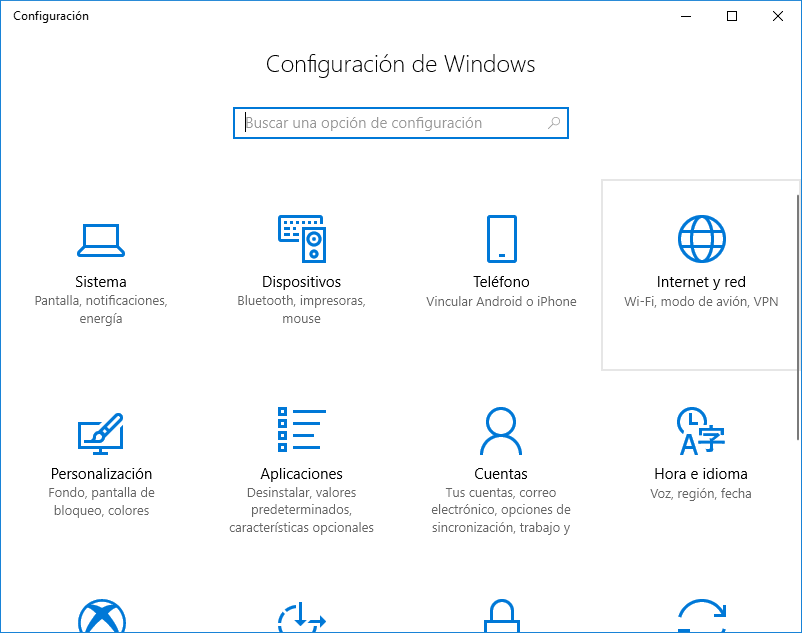
- Dentro de estado selecciona cambiar propiedades de conexión y selecciona privado
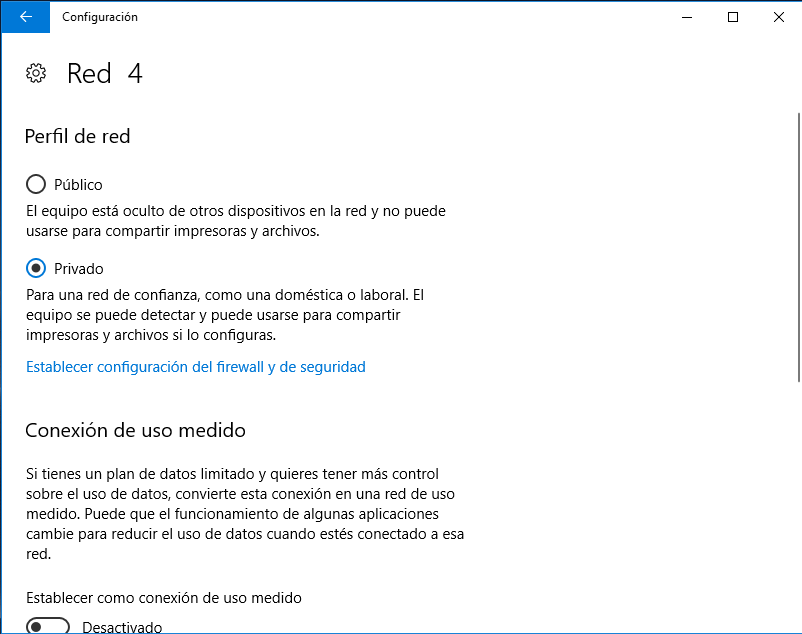
- Vuelve al menu de internet y red, ahora entramos en ethernet, entra en cambiar opciones avanzadas de uso compartido:
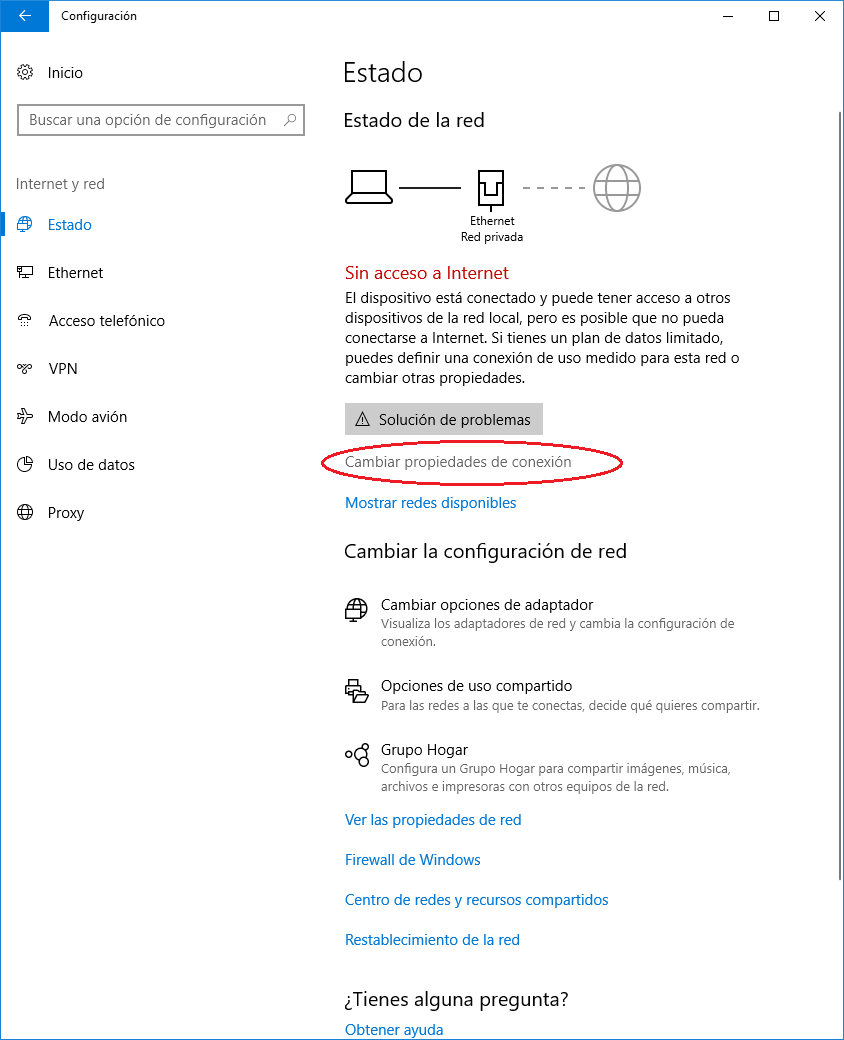
Debemos activar las siguientes opciones:
Selcciona Perfil privado:
Activar la detección de redes
activar el uso compartido de archivos e impresoras
Permitir que windows administre las conexiones del grupo en el hogar
Selecciona todas las redes
Dentro de Uso compartido de carpetas publicas:
- Activar el uso compartido para que todos los usuarios con acceso a la red puedan leer y escribir…
- usar el cifrado de 128 bits..
- activar el uso compartido compartido con proteccion por contraseña
- guarda los cambios
Reinicia para tomar los cambios
Compartir carpetas – Crear una red local en windows 10
Compartir una carpeta es una buena opción para intercambiar archivos entre ordenadores locales, para compartir una carperta:
Crea la carpeta que desees compartir
- Entra en propiedades de la carpeta (2do botón del mouse)
- Entra en uso compartido / pulsa en compartir
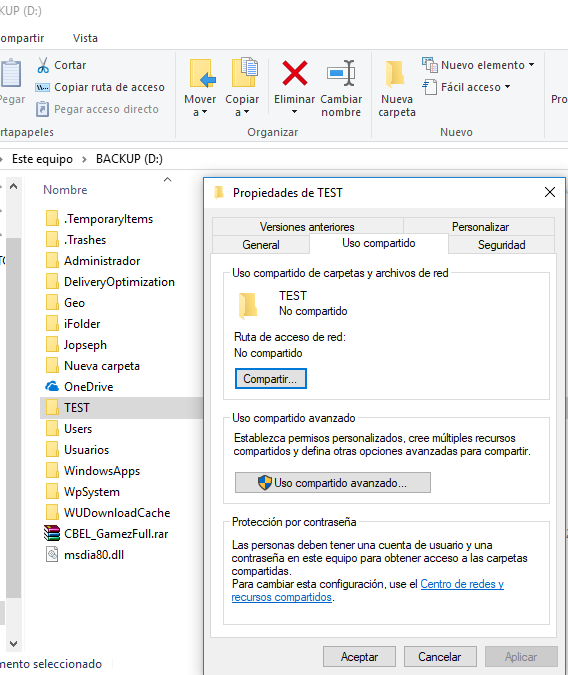
- Elije las personas con las que deseas compartir: puede ser un usuario en especifico, administrador o everyone, presiona agregar
- En nivel de permiso selecciona entre lectura o lectura y escritura para que los usuarios puedan escribir en la carpeta compartida
- listo.
Para entrar en una carpeta compartida en cualquier maquina de la red local
- Entra en el equipo que tiene la carpeta compartida desde: este equipo / red / nombre de equipo / coloca usuario y credenciales / doble clic en la carpeta compartida.
- Si la carpeta compartida será de uso frecuente crea un acceso directo en el escritorio.
otra opcion de entrar en el equipo es escribiendo en la barra de direcciones: \\NombreDeEquipo para este ejemplo:\\ONE
Compartir impresoras
Al crear una red local en windows 10 podemos compartir impresoras y usarlas en una misma red para ello desde la maquina que tenga la impresora instalada:
- Abre Impresoras desde tecla windows +i / configuración de dispositivos / Impresoras y escaner.
- Selecciona la impresora a compartir / administrar /uso compartido / habilita compartir esta impresora
Para instalar la impresora compartida en cualquier maquina de la red local:
- Entra en el equipo que tiene la impresora instalda desde: este equipo / red / nombre de equipo / coloca usuario y credenciales / doble clic en la impresora compartida.
otra opcion de entrar en el equipo es escribiendo en la barra de direcciones: \\NombreDeEquipo para este ejemplo:\\ONE
Unidad de red
Crear una red local en windows 10 tambien permite usar una unidad de red, la cual es una forma mas rapida y segura de conexion en la que puedes usar una partición o un disco duro compartido.
Para usar una unidad de red
Habilita el recurso a compartir desde la maquina local
Para instalar la unidad de red en cualquier maquina de la red local:
- Entra en Este PC / Conectar a unidad de red
- En unidad selecciona una letra (Elije una letra de unidad que no tengas en uso, se recomienda las ultimas letras)
- En carpeta coloca la siguiente ruta: //NombreDeEquip/recurso_compartido
- Tilda volver a conectar al iniciar sesion
- Coloca las credenciales (usuario y clave de la maquina donde tienes el recurso compartido)
- Listo has creado la unidad en ubicaciones de red
Para acceder a la unidad agregada solo debes ir a este pc / ubicaciones de red / doble clic sobre la unidad de red
Es muy importante destacar que al momento de crear una red local en Windows 10 la maquina que tenga los recursos compartidos debe ser la primera que debes encender de la red local para que el resto de equipos puedan entrar sin problemas.
Si te ha gustado este artículo de miescapedigital.com activa las notificaciones y únete a nuestro canal de Telegram o en Twitter.