Descargar videos de YouTube a tu dispositivo iOS (iPhone, iPad, iPod Touch) es más fácil de lo que crees. Puede ser que el método que te voy a enseñar te parezca muy trabajoso, pero es el que mejores resultados me ha dado.
Te voy a enseñar –a parte de como descargar videos–, como poder descargar música a tu iPhone, iPad o iPod Touch de forma totalmente gratuita; te adelanto que el método es idéntico al que usaremos para el de los videos.
Descargar videos al iPhone nunca fue tan fácil
Para empezar a descargar videos al dispositivo iOS debes tener dos aplicaciones obligatoriamente:
- Documents
2. YouTube (no importa si no es la aplicación oficial)
Una vez tengas instaladas las dos aplicaciones el siguiente paso es ir a YouTube y buscar el video que quieres descargar. Cuando lo encuentres copia el enlace y dirígete a la aplicación de Documents.
Dentro de la aplicación de Documents dirígete a la sección del Navegador y en el buscador escribe el siguiente enlace: clipconverter.cc/es/
Cuando cargue la página, lo que debes hacer es pegar el enlace del video donde dice Dirección Multimedia y darle en continuar.
Cuando la carga termina aparece un listado que indica en que definiciones está disponible el video para su descarga. Selecciona la de tu preferencia y luego pulsa en el formato del video que quieres descargar (.mp4, .3gp, .avi, .mov). Realizado este paso, como valor añadido puedes indicar de donde a donde quieres descargar el video, si lo quieres completo no desmarques las opciones de inicio y final del video. Por ultimo pulsa en comenzar, para que el video se procese para su descarga.
Una vez procesado se te brinda la información de descarga, si estás de acuerdo da clic en Descargar. En la ventana que aparece selecciona en que carpeta de la aplicación de Documents quieres guardar el video. Pulsa en hecho para que la descarga comience.
Despliega el menú lateral de Documents y dirígete a la carpeta de Descargas que se encuentra en la sección de Documentos para verificar el estado de la descarga del video. Una vez completada la descarga empieza a disfrutar del video.
Guarda el video en el Carrete
Desde la misma aplicación de Documents, una vez termina la descarga, puedes mover el video al Carrete de tu dispositivo. Pulsa en Editar, selecciona el video, pulsa en mover y procede a buscar la carpeta de Fotos, seguido la de Carrete y pulsa en Mover. Ahora si vas a la app de fotos de iOS podrás observar que el video descargado se encuentra ahí.
De esta misma manera puede descargar música a tu dispositivo, el único paso que varía es en la sección de la web donde vas a seleccionar un formato de audio en vez de video. Lo que debes saber es que la música que descargues no aparecerá en la aplicación de Música de iOS, pero desde la misma app de Documents puedes reproducir la música sin pausas o miedo a que se detenga cuando bloquees el dispositivo.
Espero que ahora puedas deleitarte descargando todos aquellos vídeos que quieres tener en tu dispositivo, sin necesidad de conectarlo a un ordenador, lo mismo con la música. Si conoces otro método de descarga te invito a que lo dejes en los comentarios.
[appbox appstore ID: 364901807]
[appbox appstore ID: 544007664]




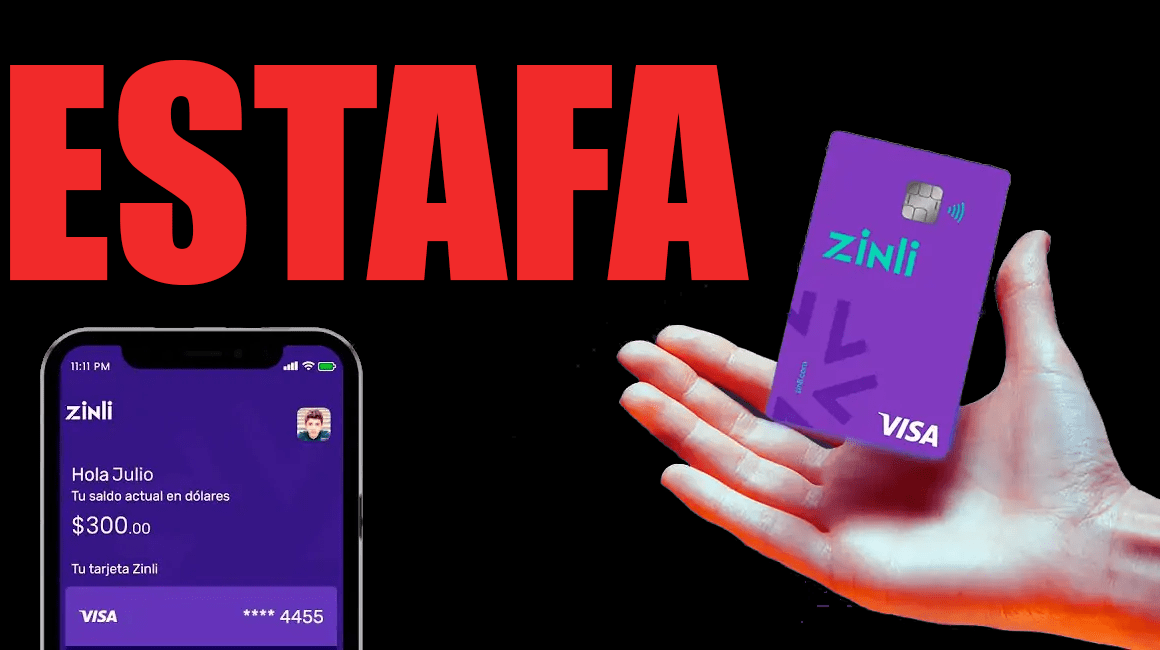

Otra app que sirve y, para mi, es más rápida para pasar a camera roll es: MyMedia – File Manager por Alexander Sludnikov
https://appsto.re/us/WXHLy.i
Se siguen los pasos para bajar el video, cuando se selecciona descargar se abre una ventana donde debemos colocar el nombre que deseemos para nuestro video y en el folder «Media» aparecerá una vez descargado. Damos claro click sobre el nombre del video y aparecen varias opciones, entre ellas la de «save to camera roll»