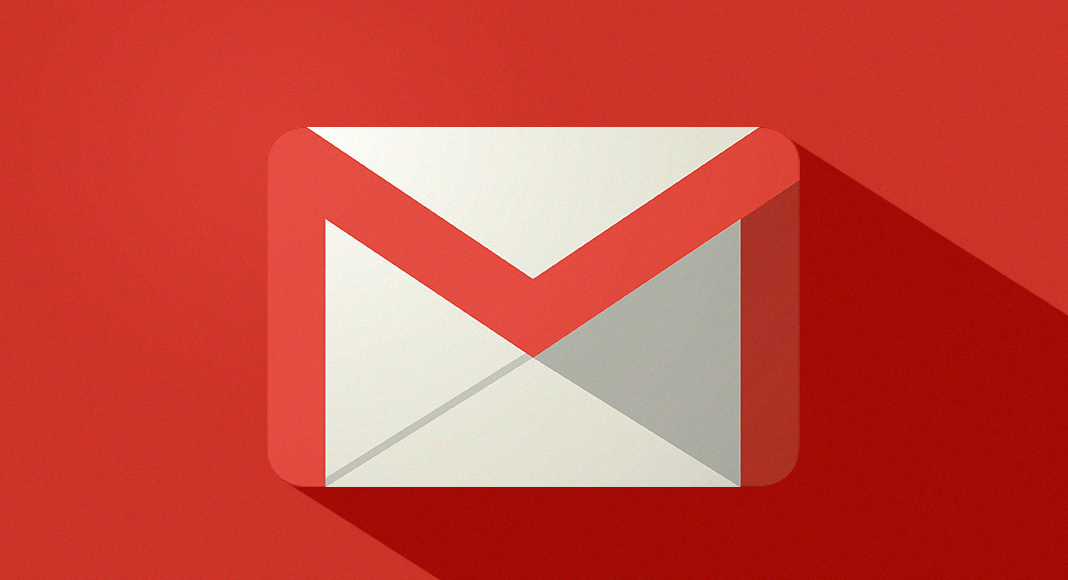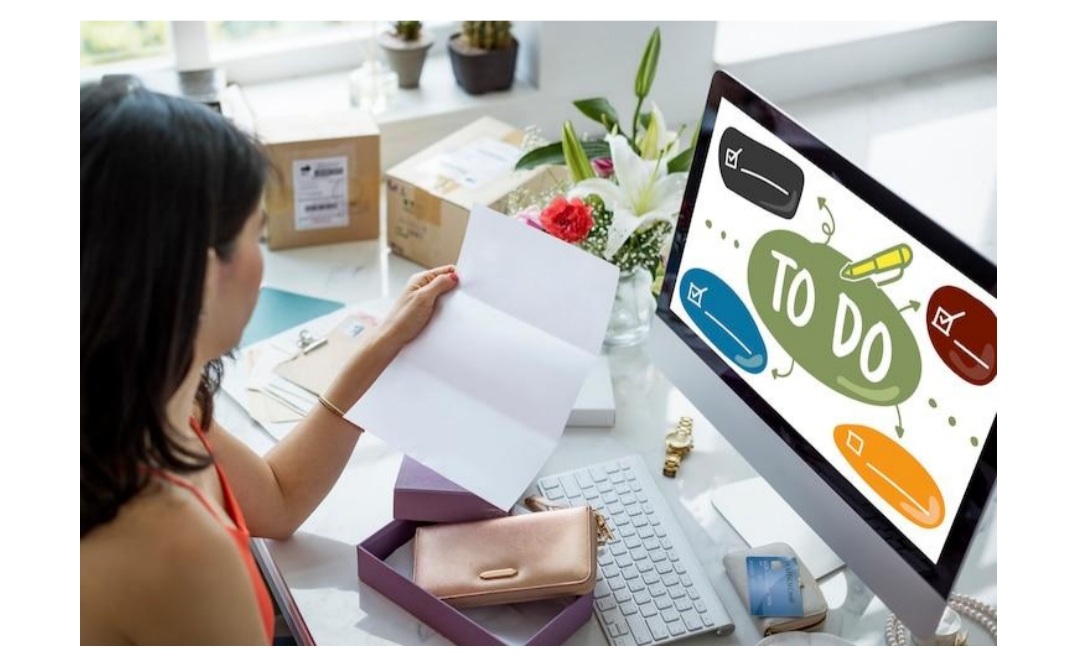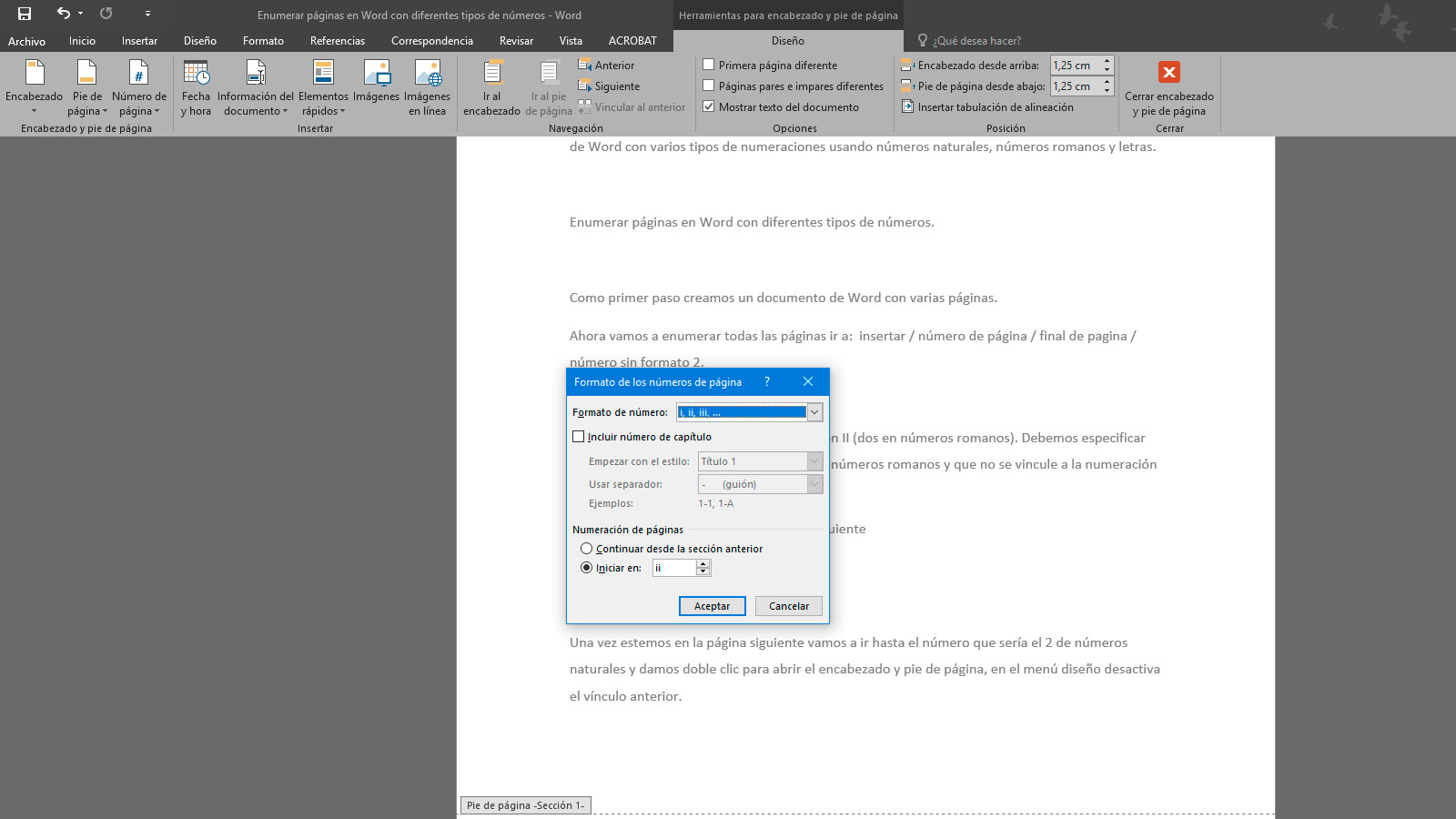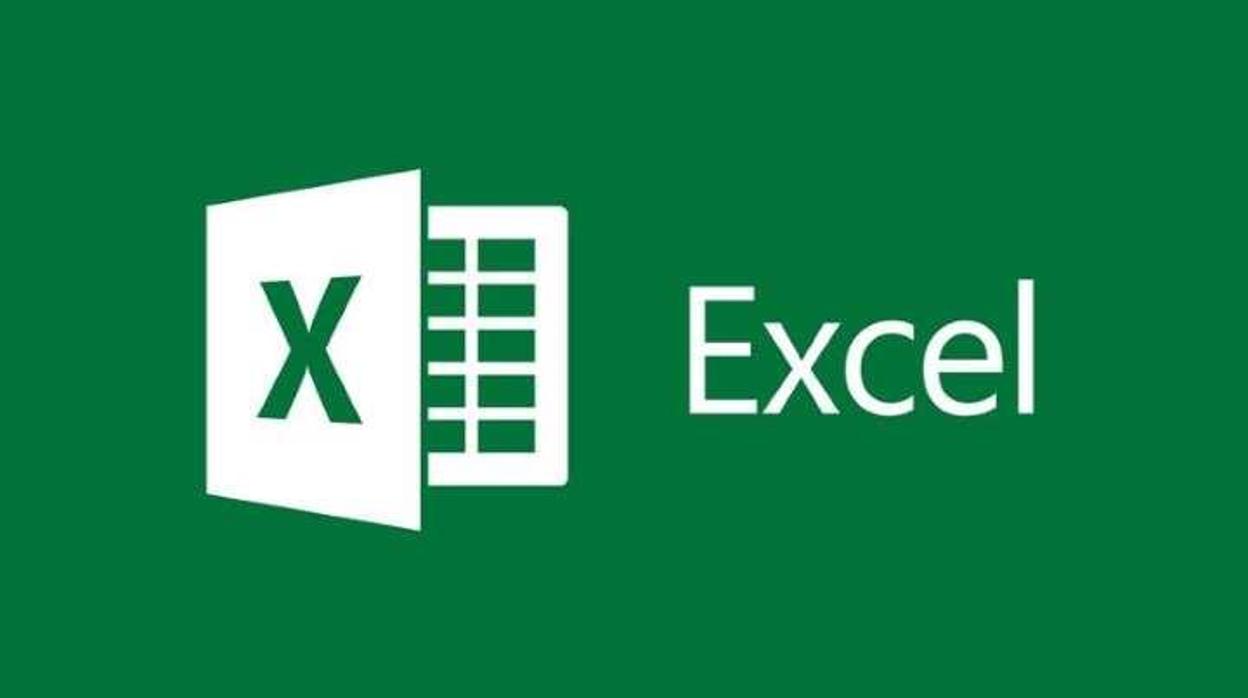Gmail offers 15GB of free storage shared across Google Drive, Google Photos, and Gmail itself. However, if you frequently receive emails with large attachments or store old conversations, you may quickly run out of space. When this happens, Gmail may stop receiving new emails, causing inconvenience.
In this guide, we will explore the best methods to free up space in Gmail, ensuring your inbox remains clutter-free and functional.
1. Check Your Storage Usage
Before deleting anything, you need to understand what’s consuming your storage.
How to Check Gmail Storage Usage
- Visit Google One Storage Page.
- You’ll see a breakdown of storage used by Google Drive, Gmail, and Google Photos.
- If Gmail is taking up a significant portion, it’s time to clean up your inbox.
2. Delete Large Emails and Attachments
Find Large Emails
- Open Gmail and type in the search bar:
larger:10MThis will show emails larger than 10MB. Adjust the number to filter emails of different sizes. - Review and delete unnecessary emails with attachments.
- Empty the Trash folder by going to Trash → Empty Trash now to permanently remove them.
Download Attachments Before Deleting
If some attachments are important, you can download them before deleting the emails:
- Open the email → Click on the attachment → Download.
- Save it to your computer or upload it to Google Drive (but remember, this also consumes storage).
3. Delete Old and Unnecessary Emails
Find Old Emails
Use the search operator to filter old emails:
older_than:2y
This will display emails older than two years. You can adjust «2y» to any timeframe.
Mass Delete Unnecessary Emails
- Select all emails from the filtered search.
- Click Delete.
- Empty the Trash folder to free up space.
4. Unsubscribe from Unwanted Emails
Promotional and spam emails can quickly accumulate and take up space.
- Use Gmail’s Unsubscribe Feature: Open a promotional email → Click «Unsubscribe» at the top.
- Use third-party tools like Unroll.me to bulk unsubscribe from newsletters.
5. Clear Out Spam and Trash
Spam and trash folders still consume storage until emptied.
Delete Spam Emails
- Open the Spam folder.
- Click Delete all spam messages now.
Empty the Trash
- Open Trash.
- Click Empty Trash now.
6. Remove Emails with Large Attachments from Google Drive
Since Gmail storage is shared with Google Drive, clearing space in Drive can help.
- Go to Google Drive.
- Click on Storage in the left panel.
- Sort files by size to find the largest ones.
- Delete unnecessary files and empty the Trash.
7. Use Google Takeout to Back Up Emails
If you don’t want to lose important emails, you can back them up using Google Takeout:
- Visit Google Takeout.
- Select Mail and choose All Mail Data.
- Click Next Step → Choose file type (.zip is recommended) → Click Create Export.
- Download the file once the export is complete.
After backing up, you can confidently delete old emails to free up space.
8. Delete Unused Google Photos
Google Photos also shares storage with Gmail. Deleting unnecessary photos and videos can help:
- Open Google Photos.
- Go to Storage Manager and delete large, blurry, or duplicate photos.
- Empty the Trash in Google Photos.
9. Consider Upgrading Google Storage
If you constantly run out of space, upgrading to Google One might be a good option. Plans start at $1.99/month for 100GB.
Visit Google One to explore storage plans.
Final Thoughts
Freeing up space in Gmail is essential for maintaining a clutter-free inbox and ensuring smooth email communication. By following these steps—deleting large emails, clearing spam, and managing attachments—you can effectively optimize your Gmail storage.
If you frequently hit storage limits, consider upgrading to Google One for additional space. Happy organizing!