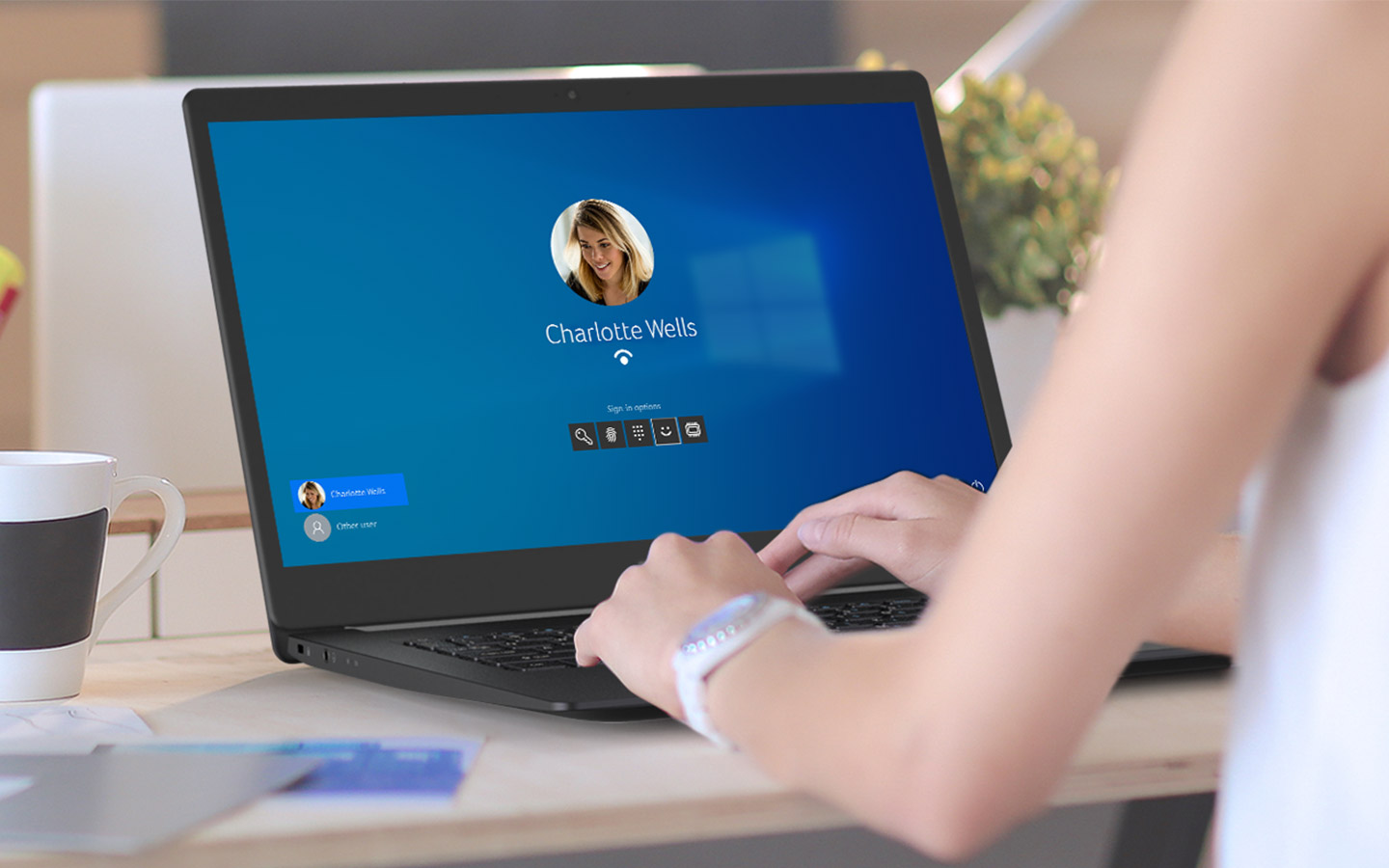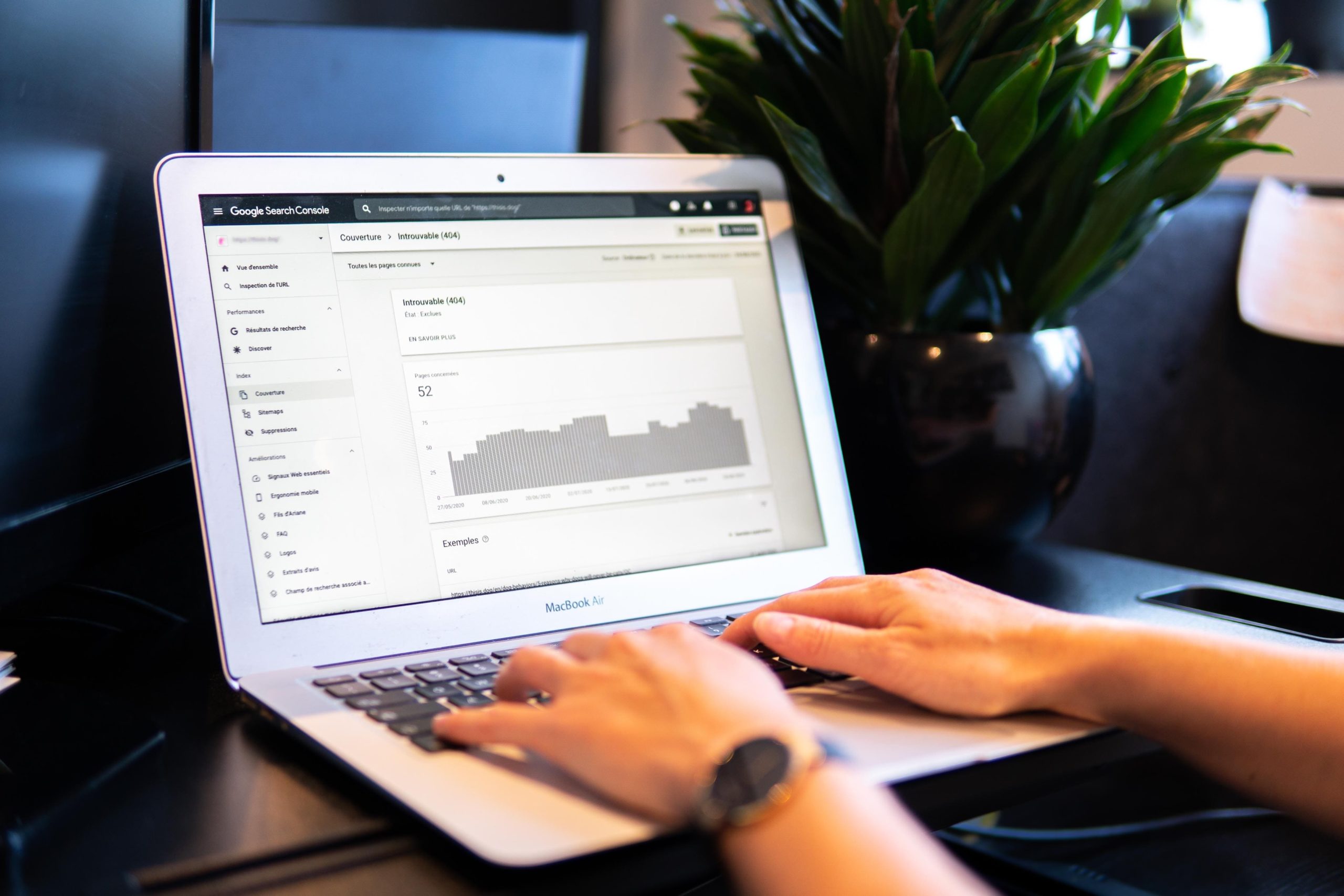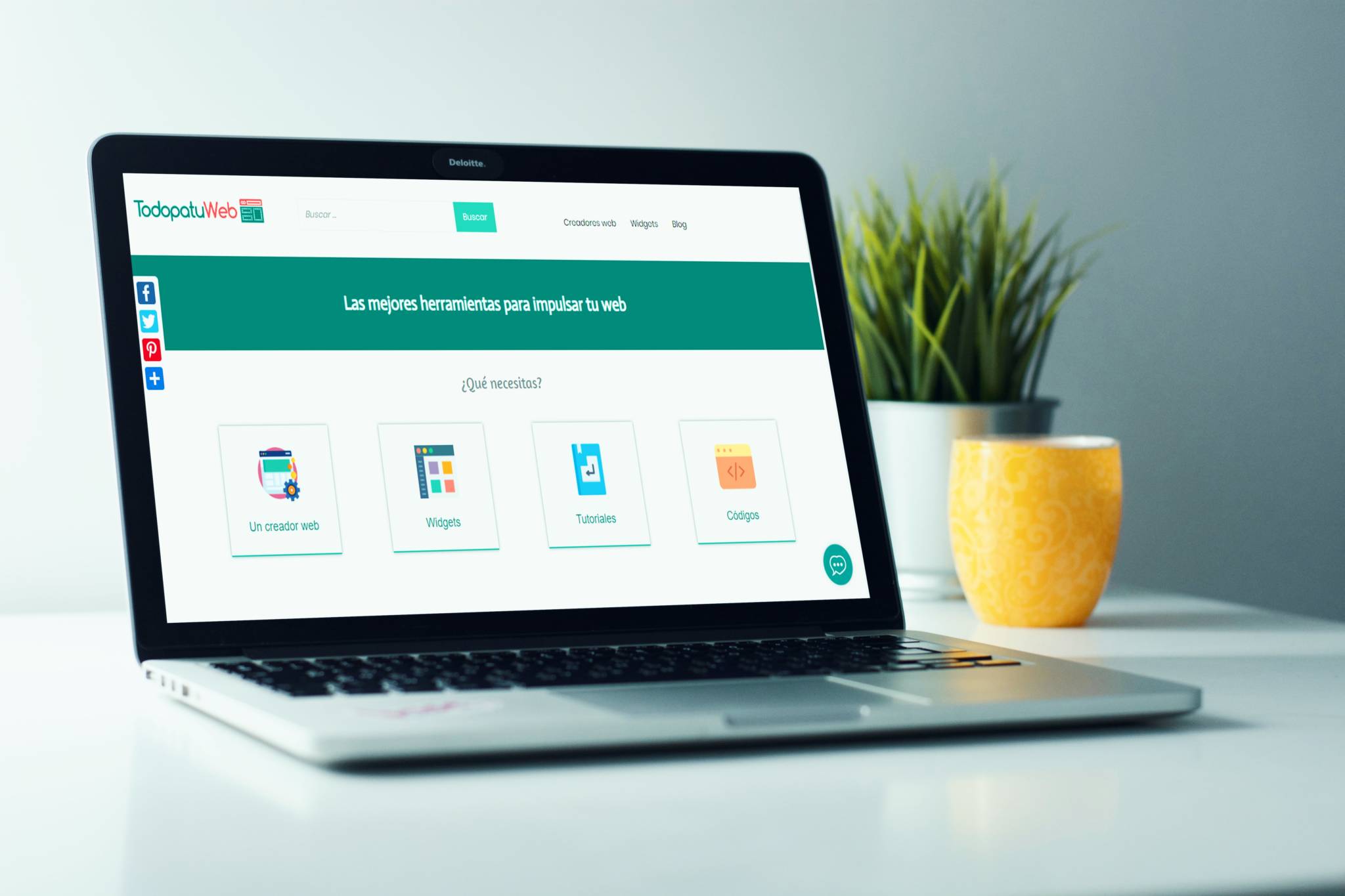As your PC accumulates files, applications, and temporary data, its performance can slow down. Freeing up space not only helps maintain speed but also ensures your computer operates efficiently. Here’s a comprehensive guide to decluttering your PC and optimizing storage.
1. Identify Storage Hogs
Before you start deleting files, it’s essential to understand what’s taking up space.
- Check Disk Usage:
On Windows, go to Settings > System > Storage. This provides an overview of how your storage is used, including system files, apps, and temporary files. - Use Third-Party Tools:
Applications like WinDirStat or TreeSize can help you visualize disk space usage and identify large files or folders.
2. Uninstall Unnecessary Programs
Over time, you might accumulate software you no longer use. Removing these can free up significant space.
- Steps to Uninstall Programs:
- Open the Control Panel and navigate to Programs > Uninstall a Program.
- Sort programs by size to identify the largest ones.
- Select the software you no longer need and click Uninstall.
- Note: Be cautious not to uninstall essential system programs.
3. Delete Temporary Files
Temporary files can quickly accumulate and take up valuable space.
- Manually Clear Temp Files:
- Press
Windows + Rto open the Run dialog. - Type
tempand hit Enter. - Delete all files in the folder. Repeat the process with
%temp%for user-specific temporary files.
- Press
- Use Disk Cleanup:
Windows includes a built-in tool for clearing temporary files.- Type Disk Cleanup in the search bar and open the application.
- Select the drive you want to clean (usually C:).
- Check the boxes for items like Temporary Files and Recycle Bin, then click OK.
4. Clear Browser Data
Web browsers store cached data, cookies, and history, which can add up over time.
- Steps to Clear Cache and Cookies:
- Open your browser’s settings (e.g., Chrome, Edge, or Firefox).
- Navigate to Privacy & Security > Clear Browsing Data.
- Select the items you want to delete and confirm.
- Automate the Process:
Set your browser to automatically clear cache and cookies on exit if space is a recurring issue.
5. Move Files to External Storage
If you have large files like videos, photos, or backups, consider moving them to an external hard drive or cloud storage.
- External Drives:
Use USB drives or portable HDDs to offload data. Ensure you label files and folders for easy retrieval. - Cloud Storage Options:
Platforms like Google Drive, OneDrive, or Dropbox offer free and paid storage plans. They are excellent for backing up important files while freeing up local space.
6. Optimize the Recycle Bin
Files in the Recycle Bin still occupy space until permanently deleted.
- Empty the Recycle Bin:
- Right-click the Recycle Bin icon on your desktop.
- Select Empty Recycle Bin.
- Adjust Storage Settings:
You can limit the size of the Recycle Bin to ensure it doesn’t consume too much space.
7. Disable Hibernation
Hibernation mode creates a large system file (hiberfil.sys) that can take up several gigabytes.
- Disable Hibernation:
- Open Command Prompt as an administrator.
- Type
powercfg -h offand press Enter.
This will remove the hibernation file from your system.
8. Compress or Archive Files
For files you need but rarely access, compression is a great option.
- Use Built-in Tools:
Windows allows you to compress files and folders.- Right-click a file or folder.
- Select Properties > Advanced > Compress contents to save disk space.
- Third-Party Tools:
Applications like WinRAR or 7-Zip offer more compression options and formats.
9. Remove Duplicate Files
Duplicate files can waste precious storage space.
- Manual Search:
Use File Explorer to search for duplicate file names, but this can be time-consuming. - Automated Tools:
Programs like Duplicate Cleaner or CCleaner can scan your system and help you delete duplicates safely.
10. Upgrade Your Storage
If you frequently run out of space, upgrading your storage might be the best long-term solution.
- Install a Larger HDD or SSD:
SSDs offer faster performance and are ideal for operating systems and frequently used applications. HDDs provide more storage for a lower cost. - Add External Drives:
Consider using network-attached storage (NAS) for shared, scalable storage solutions.
11. Maintain Regular Maintenance
To prevent storage issues from recurring:
- Schedule regular cleanups using tools like Disk Cleanup or third-party software.
- Periodically review and organize files.
- Update your software and drivers, as outdated versions may cause inefficiencies.
Conclusion
Freeing up space on your PC doesn’t just improve performance; it also prolongs the lifespan of your device. By following these steps, you can reclaim valuable storage and ensure your system remains efficient. Whether you choose to delete unnecessary files, use external storage, or upgrade your hardware, the key is to be consistent with maintenance.
Meta Description: Discover the ultimate guide to free up space on your PC. Learn practical tips and tools to declutter your storage and improve performance.