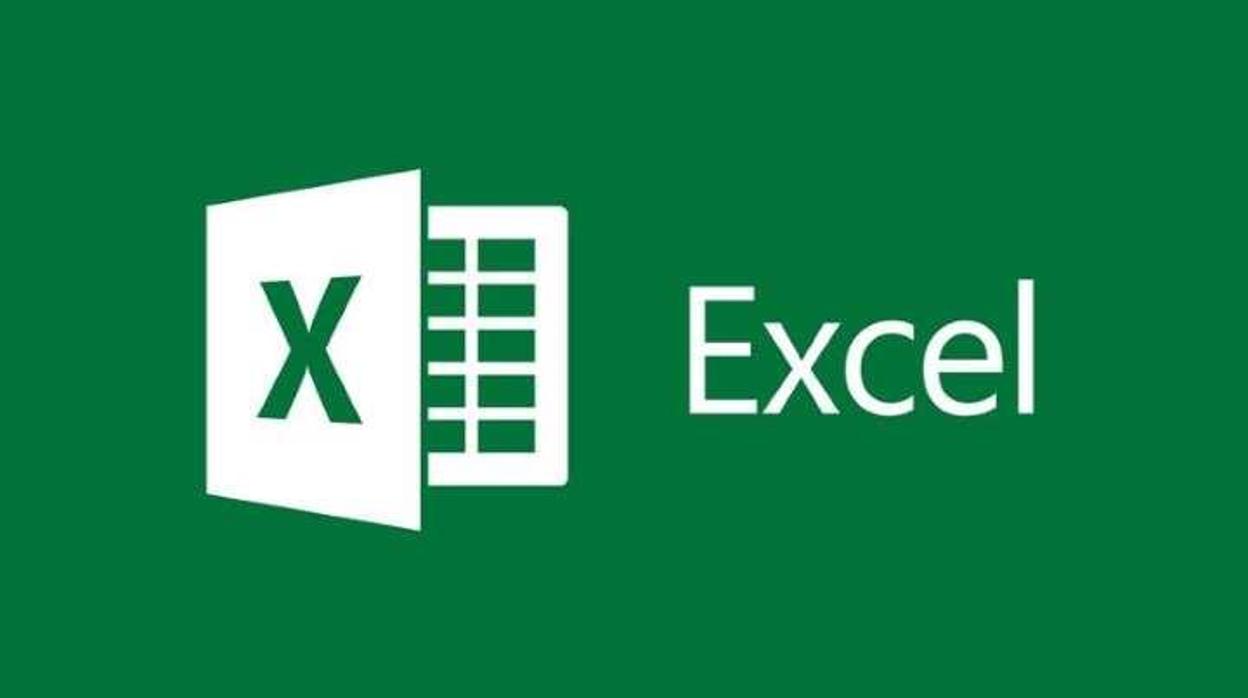Microsoft Excel es una de las herramientas más potentes y versátiles para el análisis de datos, la gestión financiera y la automatización de tareas. Sin embargo, muchas personas solo utilizan una fracción de sus capacidades. En este artículo, te mostraremos los mejores trucos de Excel para optimizar tu flujo de trabajo y mejorar tu eficiencia. ¡Descubre cómo llevar tu nivel de Excel al siguiente nivel!
1. Atajos de Teclado para Acelerar tu Trabajo
Uno de los mejores trucos de Excel es el uso de atajos de teclado. Estos te permitirán trabajar más rápido sin necesidad de usar el ratón. Aquí algunos imprescindibles:
- Ctrl + C: Copiar
- Ctrl + V: Pegar
- Ctrl + X: Cortar
- Ctrl + Z: Deshacer
- Ctrl + Y: Rehacer
- Ctrl + S: Guardar
- Ctrl + Shift + L: Activar o desactivar filtros
- Ctrl + T: Crear una tabla de datos automáticamente
- Alt + =: Insertar automáticamente la función SUMA
Usar estos atajos te ahorrará mucho tiempo y hará que trabajes con más fluidez.
2. Uso de Tablas Dinámicas para Analizar Datos
Las tablas dinámicas son una de las herramientas más poderosas de Excel. Permiten analizar grandes volúmenes de datos de manera rápida y sencilla. Para crear una tabla dinámica:
- Selecciona los datos que deseas analizar.
- Ve a la pestaña Insertar y selecciona Tabla dinámica.
- Elige dónde quieres que aparezca la tabla (hoja nueva o existente).
- Arrastra los campos a las áreas de Filtro, Columnas, Filas y Valores según tu necesidad.
Esto te permitirá generar informes en segundos sin necesidad de fórmulas complejas.
3. Funciones de Excel que Debes Conocer
Excel tiene una gran variedad de funciones que pueden facilitarte la vida. Aquí algunas de las más útiles:
- SUMA(): Para sumar valores en un rango.
- PROMEDIO(): Calcula el promedio de un rango de datos.
- SI(): Permite realizar evaluaciones lógicas, por ejemplo,
=SI(A1>10, "Mayor", "Menor"). - BUSCARV(): Para buscar valores en una tabla (sustituido en versiones recientes por BUSCARX).
- INDICE() y COINCIDIR(): Alternativa más potente a BUSCARV.
- TEXTO(): Permite dar formato a números, fechas y otros valores de manera específica.
Conocer y aplicar estas funciones te permitirá optimizar el manejo de datos.
4. Eliminar Datos Duplicados Rápidamente
Si trabajas con bases de datos extensas, es común encontrar valores duplicados. Para eliminarlos:
- Selecciona la columna o rango de datos.
- Ve a la pestaña Datos.
- Haz clic en Quitar Duplicados.
- Selecciona las columnas que deseas analizar y presiona Aceptar.
De esta manera, limpiarás tu base de datos en segundos.
5. Validación de Datos para Evitar Errores
Para evitar que se ingresen datos incorrectos, puedes usar la Validación de Datos:
- Selecciona las celdas donde deseas aplicar la validación.
- Ve a la pestaña Datos y haz clic en Validación de datos.
- Elige el tipo de restricción (por ejemplo, permitir solo números entre 1 y 100).
- Configura un mensaje de advertencia para los usuarios.
Esto te ayudará a mantener la integridad de tus datos.
6. Usar el Relleno Rápido para Completar Datos Automáticamente
El Relleno Rápido (Flash Fill) es una función inteligente que detecta patrones y completa automáticamente datos en columnas. Para usarlo:
- Introduce algunos ejemplos del patrón que deseas seguir.
- Presiona Ctrl + E y Excel completará automáticamente el resto de la columna.
Es ideal para separar nombres, formatear datos o generar códigos automáticamente.
7. Crear Gráficos Automáticamente
Visualizar los datos correctamente es clave. Para crear un gráfico rápidamente:
- Selecciona los datos que deseas graficar.
- Presiona Alt + F1 para generar un gráfico predeterminado.
- Personaliza el gráfico desde la pestaña Diseño y Formato.
Excel ofrece una variedad de gráficos como columnas, líneas, circulares y más, dependiendo de tus necesidades.
8. Bloquear Filas y Columnas con Inmovilizar Paneles
Si trabajas con hojas de cálculo grandes, es útil bloquear los encabezados para que siempre sean visibles:
- Selecciona la celda justo debajo de la fila que quieres inmovilizar.
- Ve a la pestaña Vista y selecciona Inmovilizar paneles.
- Elige Inmovilizar fila superior o Inmovilizar primera columna.
Esto facilitará la lectura de datos en hojas extensas.
9. Uso de Macros para Automatizar Tareas Repetitivas
Si realizas tareas repetitivas en Excel, puedes crear macros para automatizarlas:
- Ve a la pestaña Vista > Macros > Grabar macro.
- Realiza la acción que deseas automatizar.
- Detén la grabación y asigna un atajo de teclado si lo deseas.
Las macros pueden ahorrarte horas de trabajo, especialmente si manejas grandes volúmenes de datos.
Conclusión
Excel es una herramienta extremadamente poderosa, y dominar estos trucos te permitirá mejorar tu productividad y eficiencia en el trabajo. Desde el uso de atajos de teclado hasta la automatización con macros, cada truco que implementes te ahorrará tiempo y esfuerzo.
Si quieres seguir aprendiendo más sobre Excel, suscríbete a nuestro blog y no te pierdas nuestras próximas publicaciones. ¡Comparte este artículo con quienes puedan beneficiarse de estos consejos!