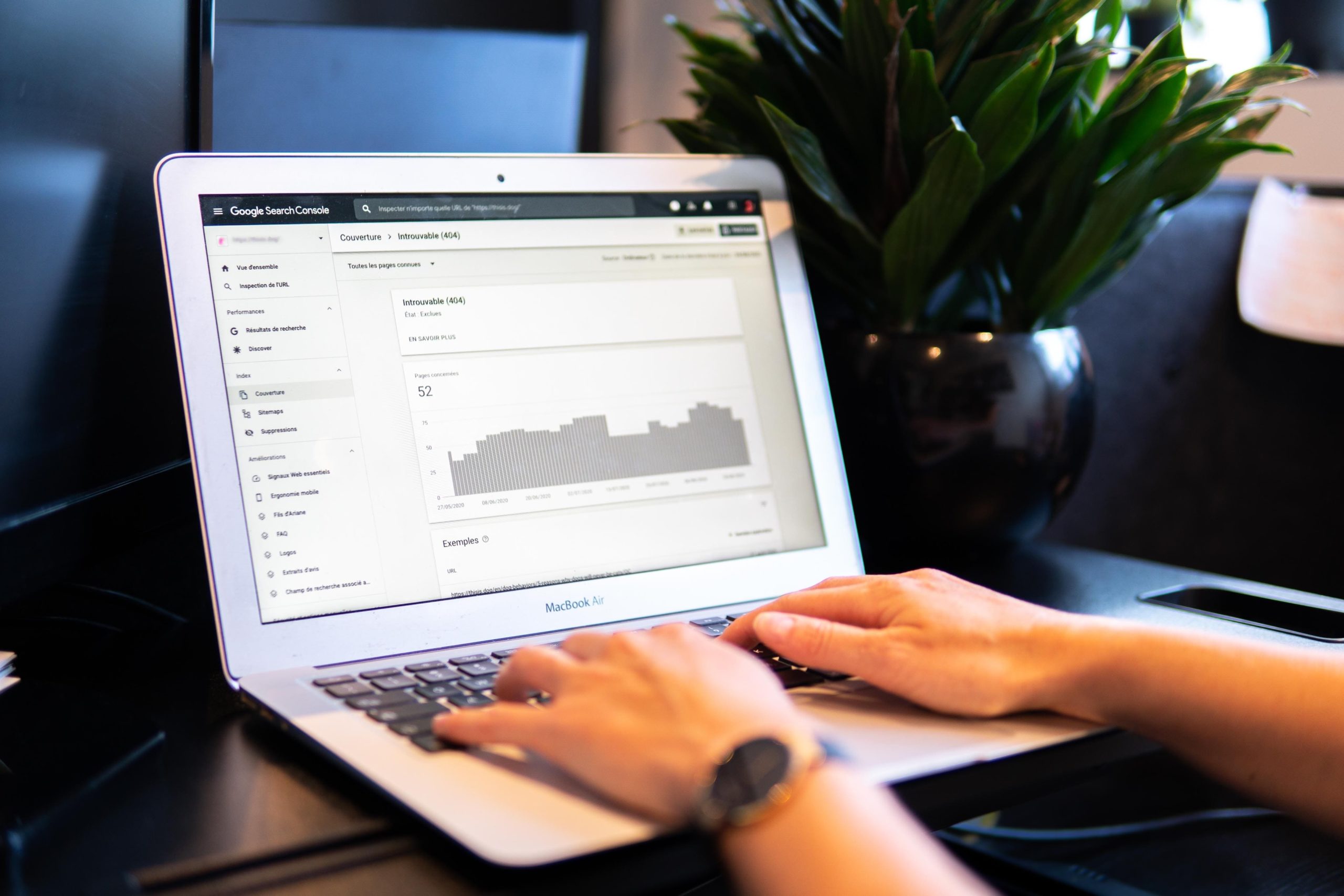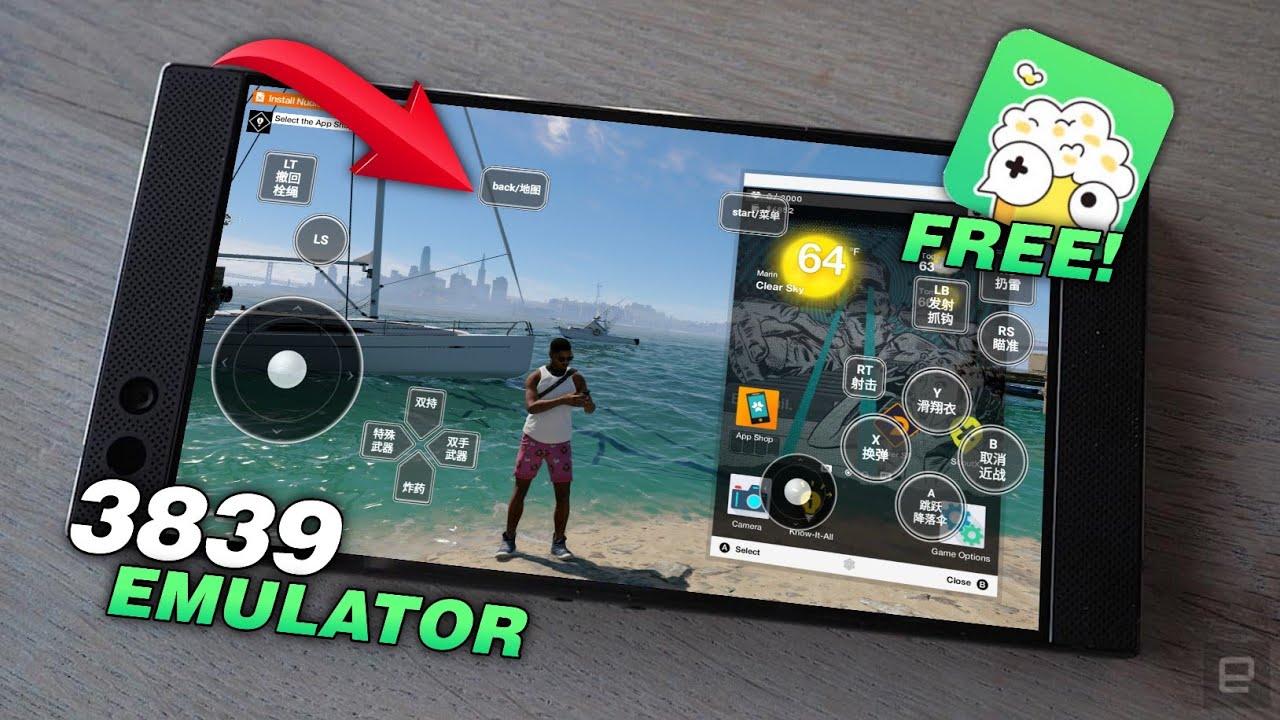Una portada atractiva agrega un aspecto profesional a su documento. Estas plantillas de portadas word son para esa primera impresión.
Si desea agregar algo adicional a su informe o ensayo, una portada atractiva puede ayudar. No solo puede darle estilo a su documento, sino que también es útil. Una portada presenta el artículo a su audiencia con un título, autor, fecha y resumen.
La portada da la primera impresión a sus lectores y transmite el panorama general del contenido. Entonces, si está listo para completar su trabajo comercial o educativo.
¿Qué es una portada?
El título o la portada es la primera página que realmente representa la idea principal de todo el libro, folleto o revista con su diseño y título. Esto representa el propósito real para que con solo mirarlo, todos puedan saber sobre qué está escrito este libro. Por definición, cuanto más bella, atractiva e informativa sea una portada, mayor será el impacto que tendrá en el espectador. La otra gran ventaja es que puede comprender al mirarlo si el libro o documento es de su interés y necesidad o
La importancia de una portada de word profesional
La portada es la promesa del contenido. Con el título y con la imagen, el lector empieza a imaginar la historia y a decidir si le interesa o no. Y esto es lo que va a hacer que el lector empiece a leer el contenido y a comprobar que sus hipótesis sobre las expectativas a partir de la cubierta eran ciertas. Por eso la portada es, sin duda, la carta de presentación del documento.
Según un estudio del Wall Street Journal, una persona dedica ocho segundos a mirar la portada y quince para leer la información de la contraportada. Así que ya veis, no tenéis mucho tiempo para convencer a vuestros lectores.
Cómo crear una portada en Word
Te explico como hacer una portada en word con un diseño integrado.
- Seleccione la pestaña Insertar en la cinta.
- Seleccione Portada en el grupo Páginas.
- Elija un diseño integrado de la galería en el menú desplegable. (Coloca el cursor sobre Más portadas de Office.com para ver opciones adicionales).
- (Opcional) Para insertar la portada en otro lugar que no sea la parte superior de su documento, haga clic con el botón derecho en el diseño integrado y luego elija una ubicación en el menú de acceso directo.
- Coloque el cursor en el texto de muestra y luego escriba su información.
Consejo profesional: para eliminar una sección de texto de muestra, haga clic con el botón derecho y luego seleccione Eliminar control de contenido en el menú de acceso directo.
Cómo crear una portada personalizada
Puede crear una portada personalizada que se puede reutilizar en otros documentos de Word.
- Abra un documento en blanco. ( Consejo profesional: presione Ctrl + N para abrir un documento en blanco).
- Crea tu portada, incluyendo imágenes si es necesario.
- Seleccione todo el texto e imágenes que se deben incluir en la portada.
- Seleccione la pestaña Insertar en la cinta (ver figura 1).
- Seleccione Portada en el grupo Páginas (consulte la figura 2).
- Seleccione Guardar selección en la galería de portada en el menú desplegable.
- Escriba un nombre único en el cuadro de texto Nombre en el cuadro de diálogo Crear nuevo bloque de construcción. (Las portadas son parte del sistema de bloques de construcción de contenido reutilizable de Word).
- (Opcional) Agregue información adicional en el cuadro de texto Descripción, si es necesario.
Nota importante: recomiendo encarecidamente dejar la configuración predeterminada para las otras opciones en este cuadro de diálogo.
- Seleccione el botón Aceptar.
Su página de portada personalizada ahora debería agregarse a la Galería de portada.
- Cierre el documento utilizado para crear su portada personalizada. (No es necesario que guarde este documento).
- Seleccione Guardar en el cuadro de alerta que le pregunta si desea guardar los cambios en Building Blocks.dotx.
- Abra el documento al que desea agregar la portada personalizada.
- Seleccione la pestaña Insertar (ver figura 1).
- Seleccione Portada en el grupo Páginas (consulte la figura 2).
- Seleccione su portada personalizada de la galería.
Descargar plantillas creativas y profesionales
En la web de todoportadas, encontraras formatos muy creativos y bien diseñados que puede descargar de forma gratuita. Cada uno de estos tiene una vista previa y un enlace de descarga debajo. Simplemente puede hacer clic en el enlace de descarga para descargarlo en su computadora y usarlo para crear una página de título increíble para usted.