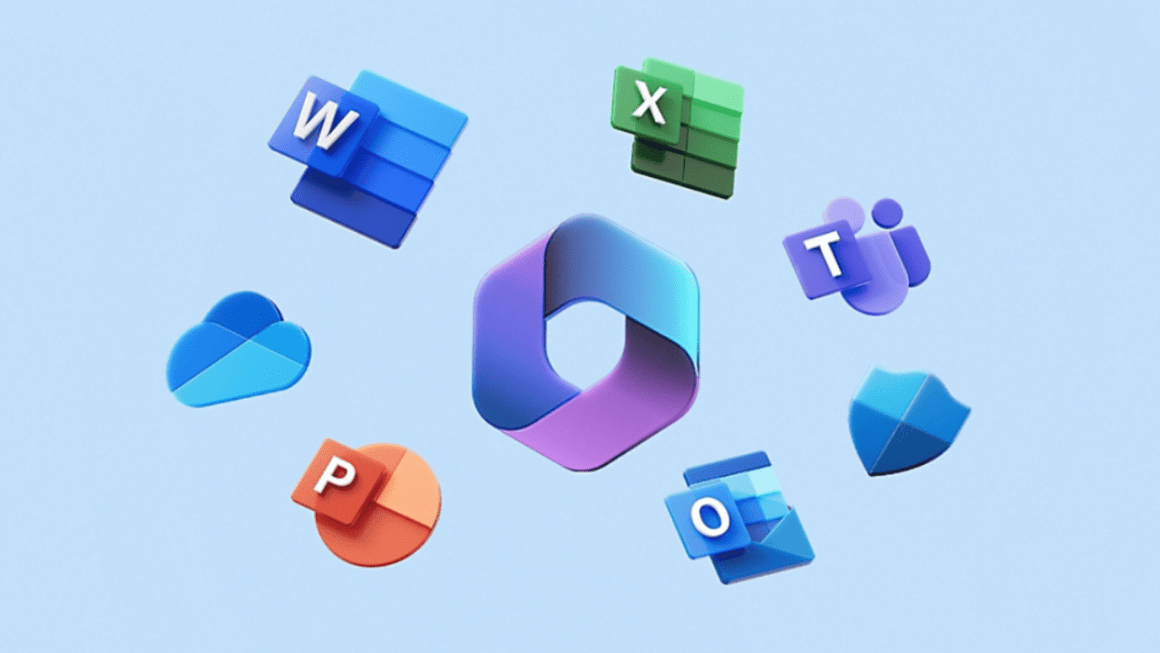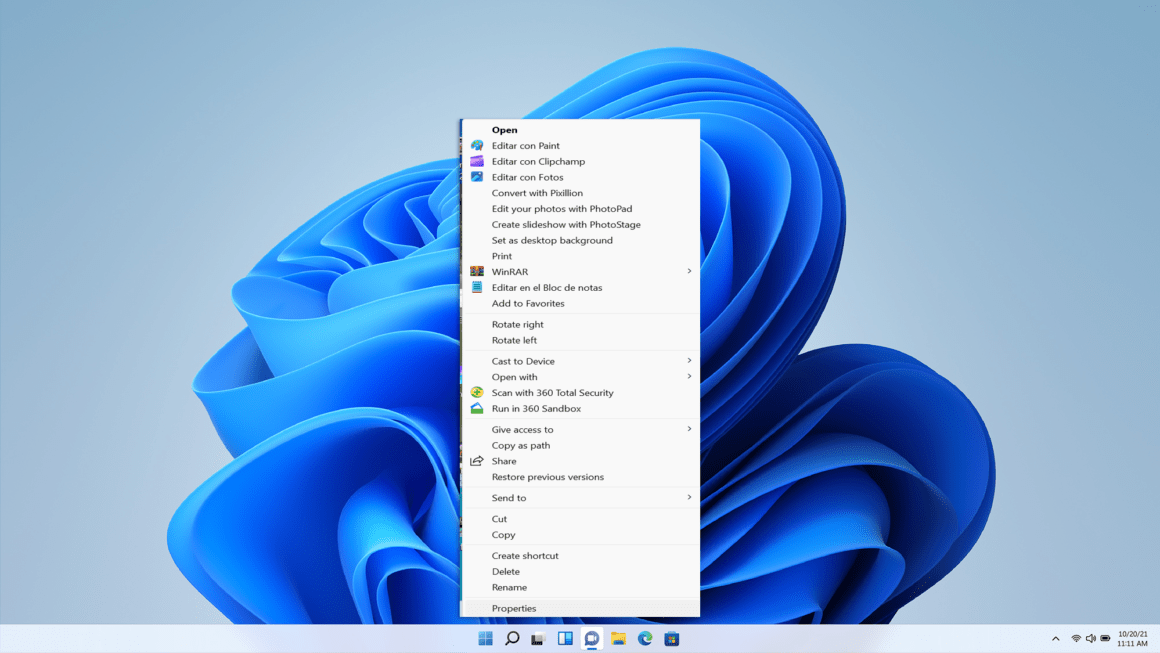Si utilizas Windows 10 en un ordenador nuevo, notarás que va más rápido que versiones anteriores que en tu ordenador de antes. Es normal. Pero tal vez no ocurra lo mismo si instalas la última versión de Windows en tu viejo ordenador a no ser que realices ciertos ajustes.
No existe un truco de magia para que tu viejo ordenador vaya como uno nuevo, pero tocando ciertas opciones de Windows 10 mejorarás su rendimiento. Lo primero es tener en cuenta que los requisitos mínimos de Windows 10 son: procesador de 1 GHz, 1 GB de memoria RAM, una tarjeta gráfica compatible con DirectX 9 y una pantalla de 800 x 600.
Deshabilitar programas que se ejecutan al inicio
Es la opción más obvia y que venimos aplicando los usuarios de Windows desde tiempos inmemoriales. Si Windows arranca lento es posible que sea porque se inician demasiados programas al inicio.
Abre el Administrador de tareas presionando a la vez CTRL+Mayúsculas+ESC. En la pestaña Inicio verás esos programas y servicios que ralentizan el arranque. Desde el menú contextual (botón derecho) deshabilita los que no sean imprescindibles.
Acude al Modo de Arranque Rápido oculto
Es posible que tengas esta opción desactivada en Windows 10. Ten en cuenta que no en todos los equipos está disponible. En cualquier caso, no está de más activarlo. Para ello ve a Opciones de energía (la manera más rápida es con el buscador). Haz clic en Elegir el comportamiento de los botones de inicio/apagado y luego en Cambiar la configuración actualmente no disponible. Más abajo, en Configuración de apagado, verás opciones como Activar el Arranque rápido. Actívalo y, tras reiniciar, verás los resultados.
Desinstala programas prescindibles
Si has probado las opciones anteriores y sigues con problemas para hacer Windows 10 más rápido, será mejor que te vayas despidiendo de ciertos programas que no sean imprescindibles para tu trabajo o tareas diarias. Hay determinado tipo de aplicaciones que instalan muchos complementos y que afectan notablemente el rendimiento de Windows, en especial herramientas de edición y retoque de fotografía y vídeo, que de por sí exigen un hardware potente.
Lo mismo ocurre con los juegos de última generación. Por norma general, ocurre lo mismo que con las suites de edición: instalan muchos complementos y monopolizan el consumo de recursos de Windows.
Desactiva los efectos visuales
Windows 10 es muy vistoso y llama la atención por cómo se comportan las ventanas y los menús cuando los abrimos y navegamos por ellos, pero si la tarjeta gráfica de tu PC es limitada y tienes poca memoria RAM, será mejor decirle adiós a esos ornamentos.
Desde el cuadro de búsqueda de Windows 10 busca sysdm.cpl. Ve a Propiedades del sistema, Opciones avanzadas, Rendimiento, Opciones de rendimiento, Configuración. Ahí podrás desactivar las opciones visuales una a una o de golpe con la opción Ajustar para un mejor rendimiento.
Desactivar Cortana
El asistente por voz de Windows 10 es muy útil pero también necesita su parte de recursos para funcionar. Así que si no lo utilizas demasiado, podrás vivir sin Cortana y limitarte al cuadro de búsqueda de Windows por texto. Desde el menú de Windows de la esquina inferior izquierda, haz clic en el icono en forma de engranaje y desactiva Cortana.
Elimina archivos temporales e innecesarios
Tras usar Windows durante un tiempo, es inevitable que se acumulen archivos de instalaciones anteriores, programas mal desinstalados o que dejan carpetas y archivos aunque los desinstales y un largo etcétera. Aunque son inofensivos, es posible que afecten al rendimiento de Windows en determinadas tareas.
Por suerte, Windows 10 cuenta con un Solucionador de problemas. Lo encontrarás en el Panel de control o con el cuadro de búsqueda y básicamente realiza tareas de mantenimiento como las que hacía en Windows anteriores el Liberador de espacio en disco.
Pregúntale al Monitor de rendimiento
Otra herramienta de Windows 10, disponible desde la versión 7, es el Monitor de rendimiento. Tras un breve análisis te dará un informe de tu software y hardware y te indicará qué aspectos deberías cambiar para que Windows funcione mejor. Una pista te la dará, por ejemplo, si el Monitor te indica que el consumo de CPU o memoria es muy elevado.
Limpia Windows de malware y adware
Es posible que el rendimiento de Windows 10 se vea afectado por complementos o programas instalados sin tu consentimiento mientras navegas por la web. Hablamos de malware o adware, que añaden publicidad y que permanecen ocultos a simple vista consumiendo recursos sin que te des cuenta.
Herramientas como Malwarebytes Anti-Malware te echara una mano buscando este tipo de software.
Aumenta la Memoria Virtual
Este ajuste sirve para prácticamente cualquier versión de Windows, y está pensado para ordenadores con poca memoria RAM y espacio libre en el disco.
Para ajustar la Memoria Virtual de Windows 10 tendrás que ir a Panel de Control > Sistema > Configuración Avanzada del Sistema. En la pestaña Opciones Avanzadas, Rendimiento, pulsa en Configuración y luego en Opciones Avanzadas, busca Memoria Virtual y haz clic en Cambiar.
El siguiente paso es desmarcar la opción Administrar automáticamente el tamaño del archivo, activar Tamaño personalizado. Lo recomendable es configurar en Tamaño inicial 1,5 veces la cantidad de RAM que tienes en MB y en Tamaño máximo 3 veces la RAM.
Instala un disco SSD
Lograr un Windows 10 más rápido es muy fácil cambiando el hardware. Eso está claro pero no siempre está al alcance de nuestro bolsillo. Sin embargo, si has probado todos los ajustes que hemos visto antes y aun así no logras mejorar el rendimiento de Windows, no te queda otra que acudir al hardware.
En caso de no poder cambiar de ordenador y si sólo tienes presupuesto para un único componente, mi elección está clara: cambiar el disco duro de toda la vida por un disco SSD. Notarás un cambio sustancial de rendimiento tanto en el arranque como en el rendimiento. No es necesario que el disco SSD sea de muchos GB, puedes mantener el disco duro anterior a modo de almacenamiento para tus archivos y documentos y limitar el nuevo SSD para Windows 10.