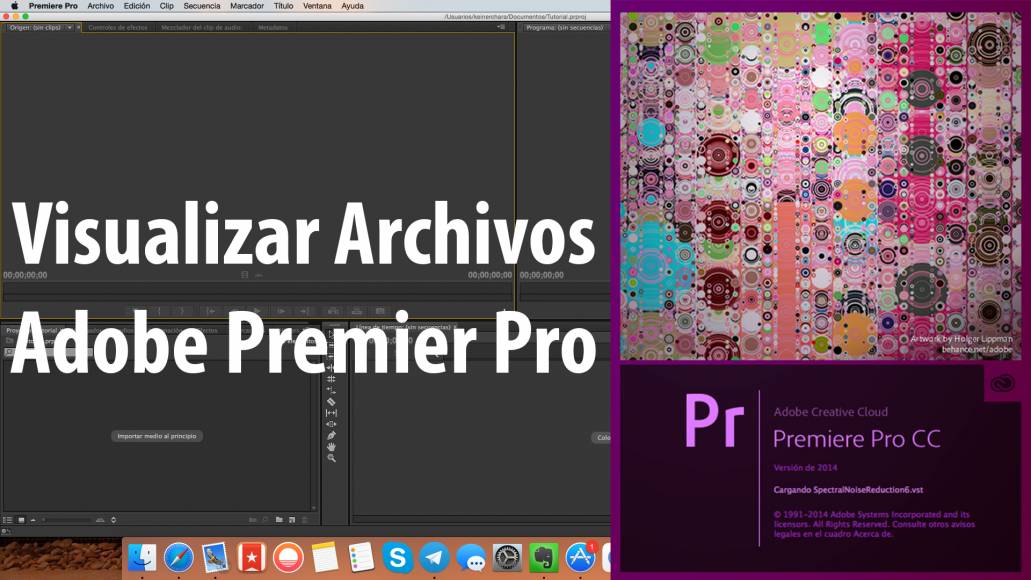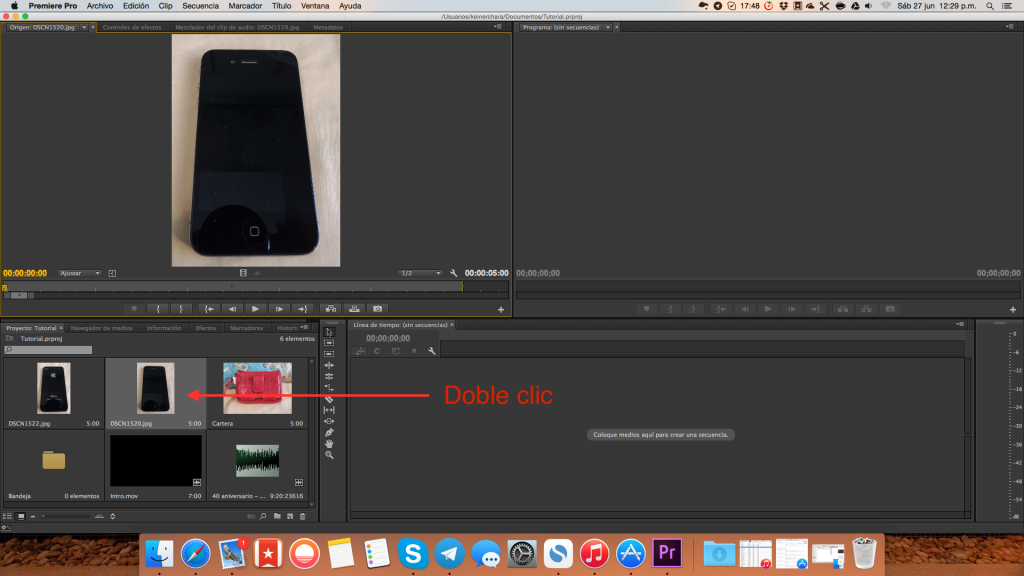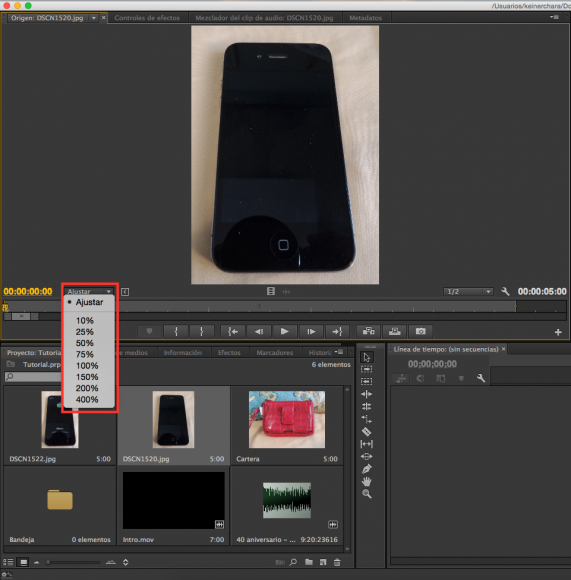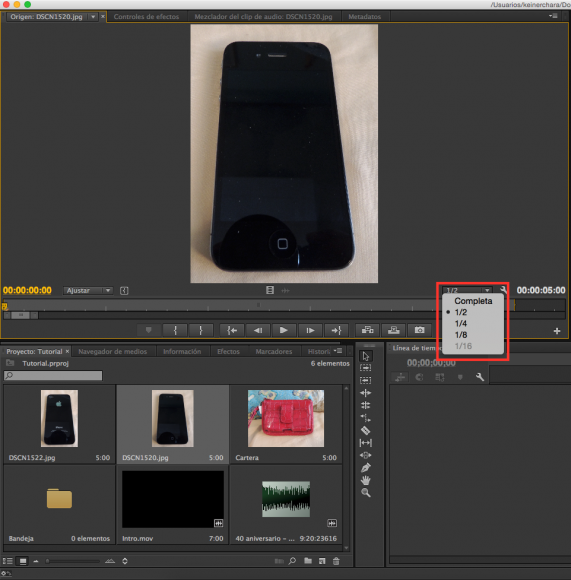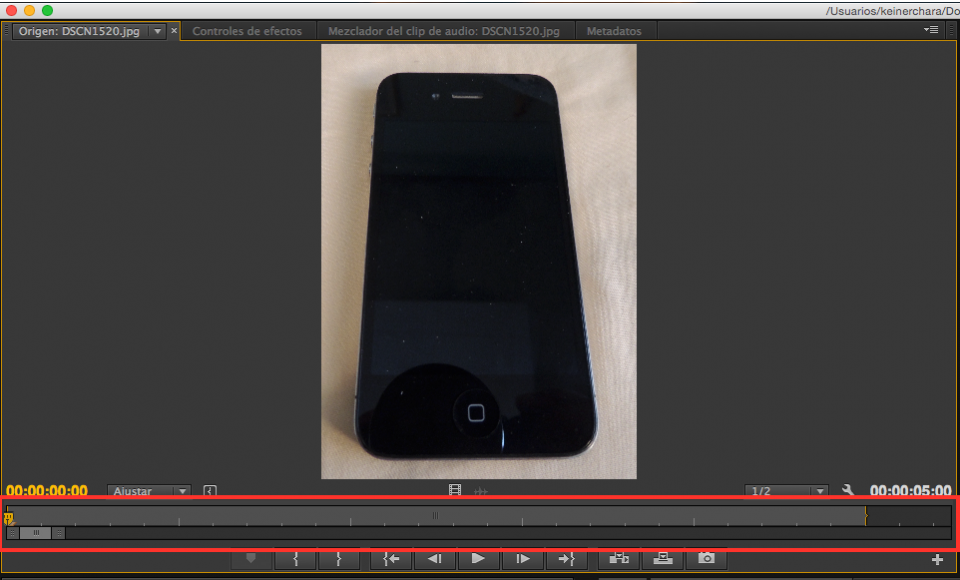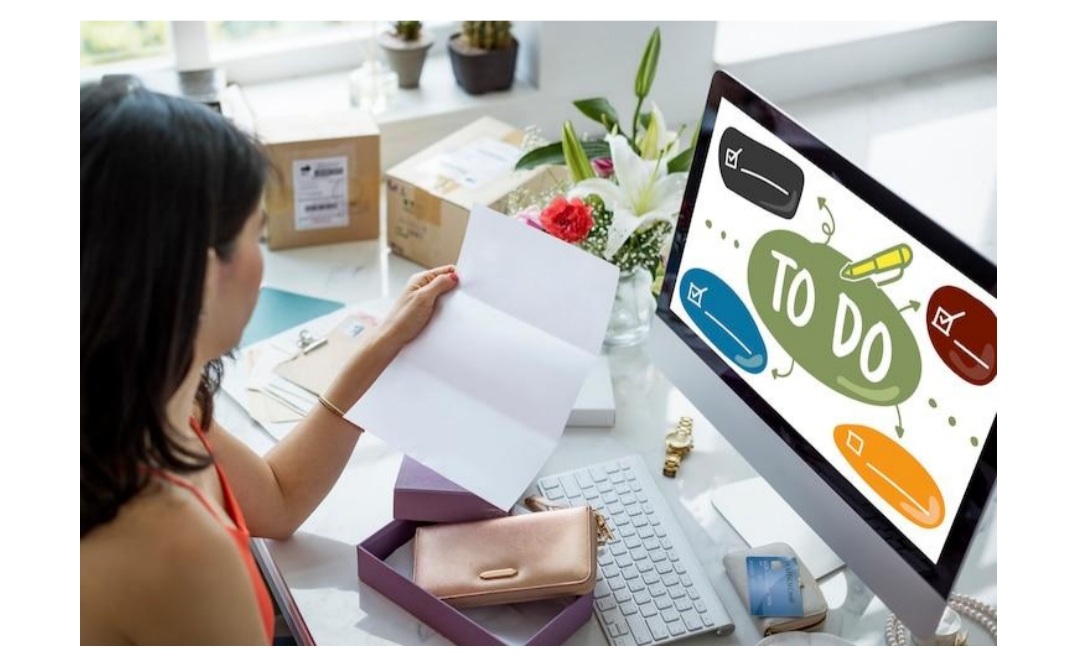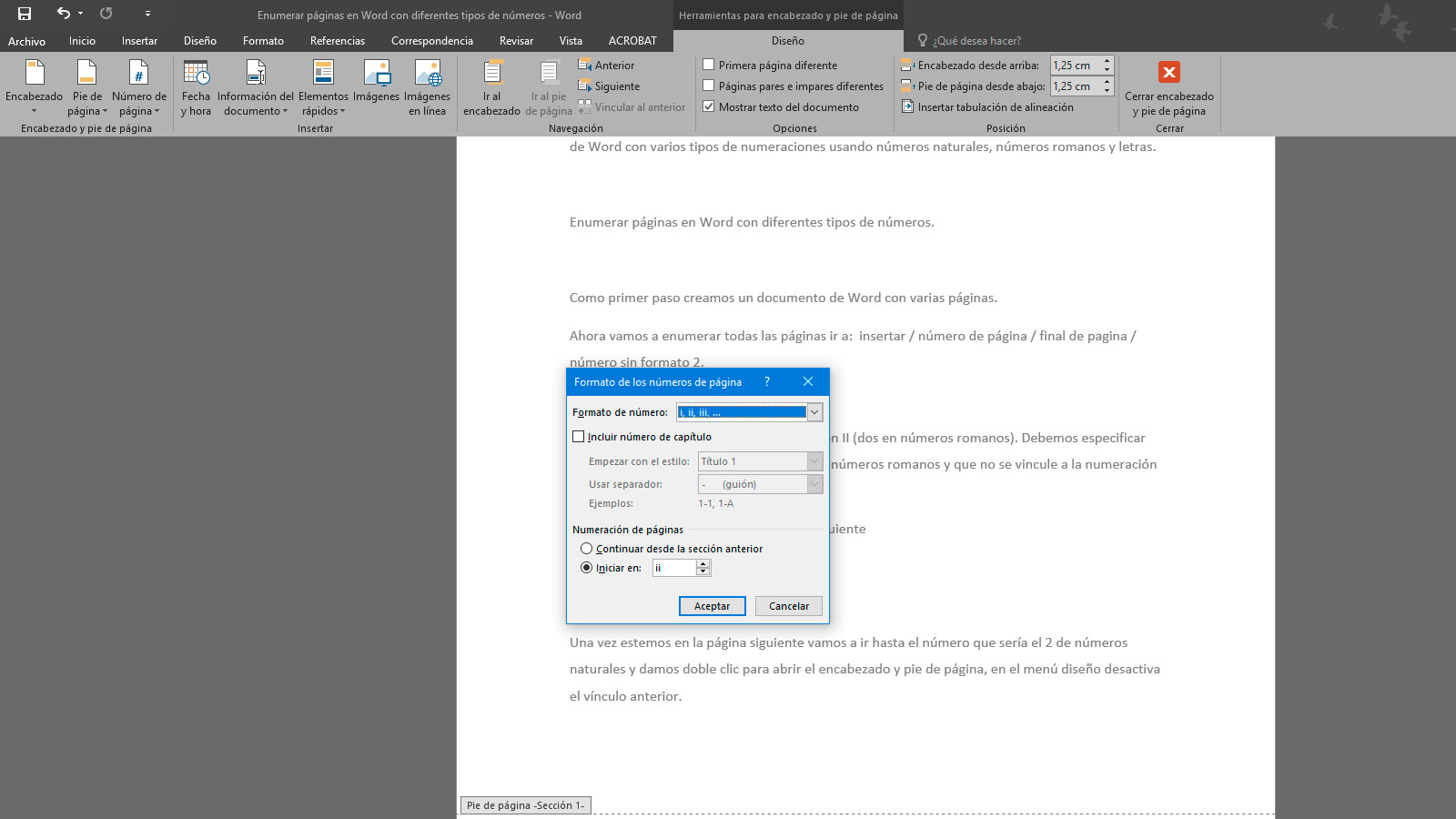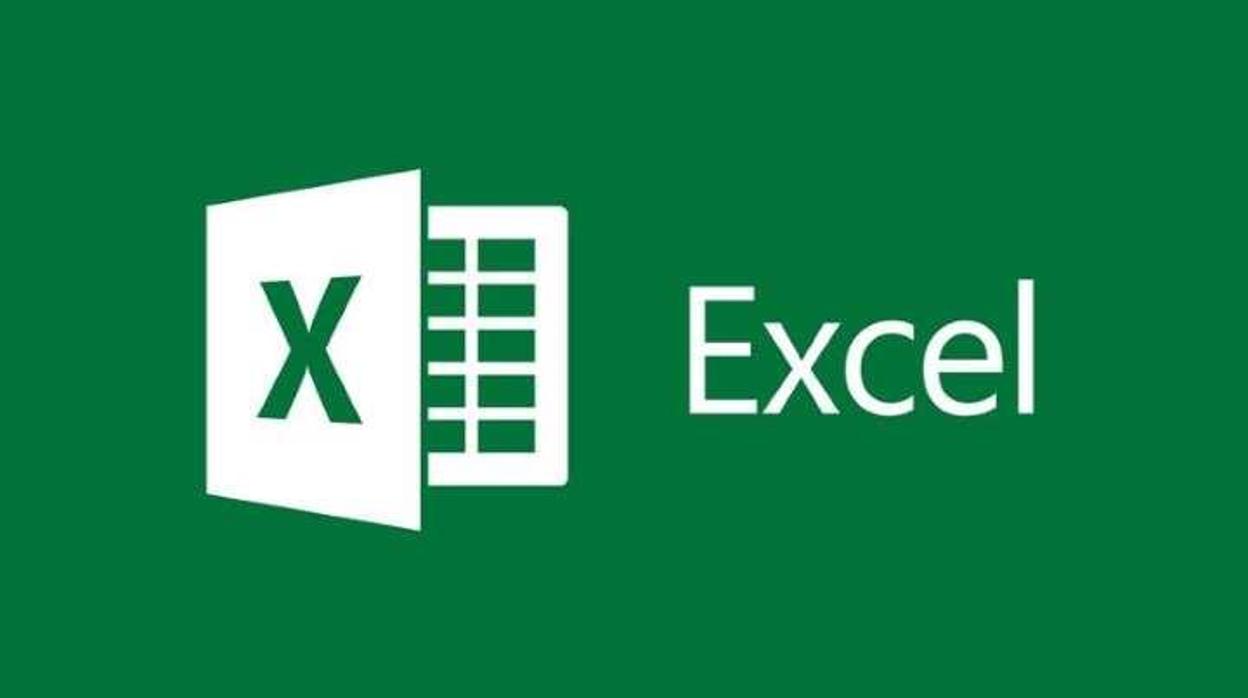Adobe Premiere Pro CC, es un programa de edición de video muy sencillo de usar, sin embargo, no todos saben usarlo. La intención de hacer estas entradas, es ayudarte a utilizar este programa. En caso que ya lo sepas utilizar, no importa, puede haber algo que te sirva.
.
Si desees adquirir este programa puedes hacerlo dando clic aquí. Puedes descargar la versión de prueba (dura 30 días) o comprar la licencia.
.
Si tienes dudas de como abrir, configurar e importar los archivos a un proyecto por primera vez, te invito a que veas los tutoriales anteriores donde donde expliqué esos apartados.
.
Visualizar Archivos
Cuando importamos los archivos a nuestro proyecto, el siguiente paso es previsualizarlos para proceder a moverlos a la linea de tiempo en donde haremos la respectiva edición del video.
.
La ventana llamada Medios de Origen nos permite visualizar los archivos con lo que vamos a trabajar. Para visualizar los archivos aquí, en esta ventana lo que debemos hacer es darle doble clic al archivo, sin importar que esté en la ventana de Proyecto o en la Linea de tiempo, siempre que le demos doble clic al archivo obtendremos su previsualización en esta ventana.
Aquí, en esta misma ventana tenemos una serie de herramientas que nos permitirán trabajar con mayor facilidad:
.
- Tenemos un sencillo menú que nos ajusta el tamaño de la ventana de visualización con valores que van de 10% a 400%. En caso de querer ajustar al tamaño completo del video solo tenemos que darle en ajustar.
- Tenemos también otro pequeño menú que nos indica la calidad de reproducción de nuestro video en esta ventana, lo recomendado es dejarlo en 1/2 para evitar lentitud en nuestros ordenadores. Por su puesto si en tu caso tienes un super computador, perfectamente puedes escoger la opción de resolución completa.
- La linea de tiempo nos indicará en que parte del video estamos ubicados mientras lo vamos reproduciendo, lo que nos ayudará a identificar las zonas a utilizar.
La serie de botones que veremos a continuación lo que hacen es ayudarnos a la toma de decisiones sobre el video, (al situar el puntero del mouse sobre cada uno de los botones podrás ver su correspondiente nombre):
.
- Agregar marcador: Nos permite es añadir un marcador en algún área de nuestro video, para identificar cualquier cosa que tengamos que modificar o que nos haga falta.
- Botones de entrada y salida: Nos permiten seleccionar el área de video con la cual trabajaremos, por ejemplo, yo puedo seleccionar solamente el área con la que quiero trabajar en mi linea de tiempo y evitar luego cortar lo innecesario.
- Botones de entrada y salida: Nos permiten navegar rápidamente hasta el inicio o final de nuestro video. En el caso de haber insertado un punto inicio y uno de final, la navegación se hará entre estos puntos y no los originales del video.
- Botones de retroceder y adelantar: Nos ayudan a movernos entre fotográmas, (los fotográmas son la cantidad de cuadros por segundo con la que grabamos nuestro video). Para movernos entre fotográmas lo podemos hacer también a través de las flechas izquierda y derecha de nuestro teclado.
- Botón de Play: Lo que hace es reproducir, esto también lo podemos hacer con la barra espaciadora de nuestro teclado.
- Botón de insertar: Lo que hace es pasarnos el video o lo que tengamos seleccionado de el a la linea de tiempo. En caso de no tener un trozo de video seleccionado, se copiará todo el video. Debemos tener en cuenta que esta función trabaja en conjunto con la linea de reproducción de la linea de tiempo, les hablo de la linea roja que es la que nos indica en que parte de la linea de tiempo estamos ubicados. Entonces, dependiendo de donde esté esta línea, ahí será donde se añada nuestro video. En caso de ubicar la linea en medio de un video, cuando añadimos el nuevo, éste se agrega cortando el video que teníamos (mejor explicado en el video al final del post).
- Botón de sobrescribir: Lo que nos permite es añadir el video a la linea de tiempo y además poder tener la posibilidad de sobrescribir algún video que ya teníamos en la linea de tiempo y lo queremos remplazar.
- Botón de añadir fotograma: Lo que hace es guardar ese fotograma que tengamos seleccionado y exportarlo en diferentes formatos como JPG. Esto nos sirve por si queremos guardar esa imagen del video en nuestros archivos.
En la sección de comentarios ubicada al final de esta entrada, puedes comentar cualquier inquietud que tengas relacionada con este tutoría, sin embargo, te invito a que visites las demás entradas relacionadas con esta serie de tutoriales. .
Todos los tutoriales de Adobe Premiere Pro CC:
- Primeros Pasos, Tutorial Adobe Premiere Pro CC
- Importar Archivos, Tutorial Adobe Premier Pro
- Visualizar Archivos, Tutorial Adobe Premier Pro
- Secuencias, Tutorial Adobe Premier Pro
- Herramientas de Edición, Tutorial Adobe Premier Pro
- Linea de Tiempo, Tutorial Adobe Premier Pro
- Crear Títulos y Textos, Tutorial Adobe Premier Pro
- Transiciones, Tutorial Adobe Premier Pro
- Renderizar, Tutorial Adobe Premier Pro
- Filtros, Tutorial Adobe Premier Pro
- Exportar, Tutorial Adobe Premier Pro
Si quieres recibir artículos como este en tu móvil únete al canal de Escape Digital en Telegram o en Twitter.