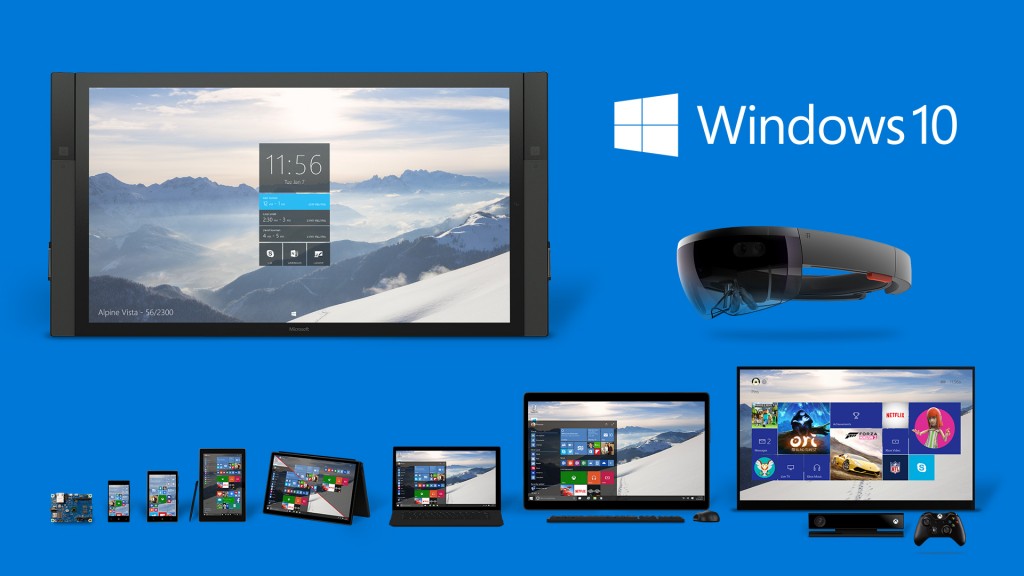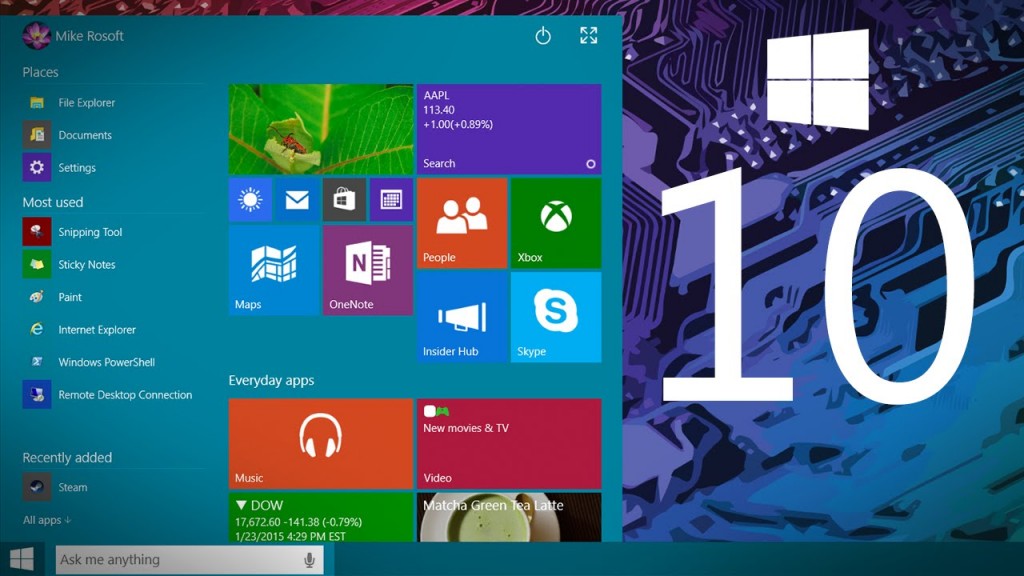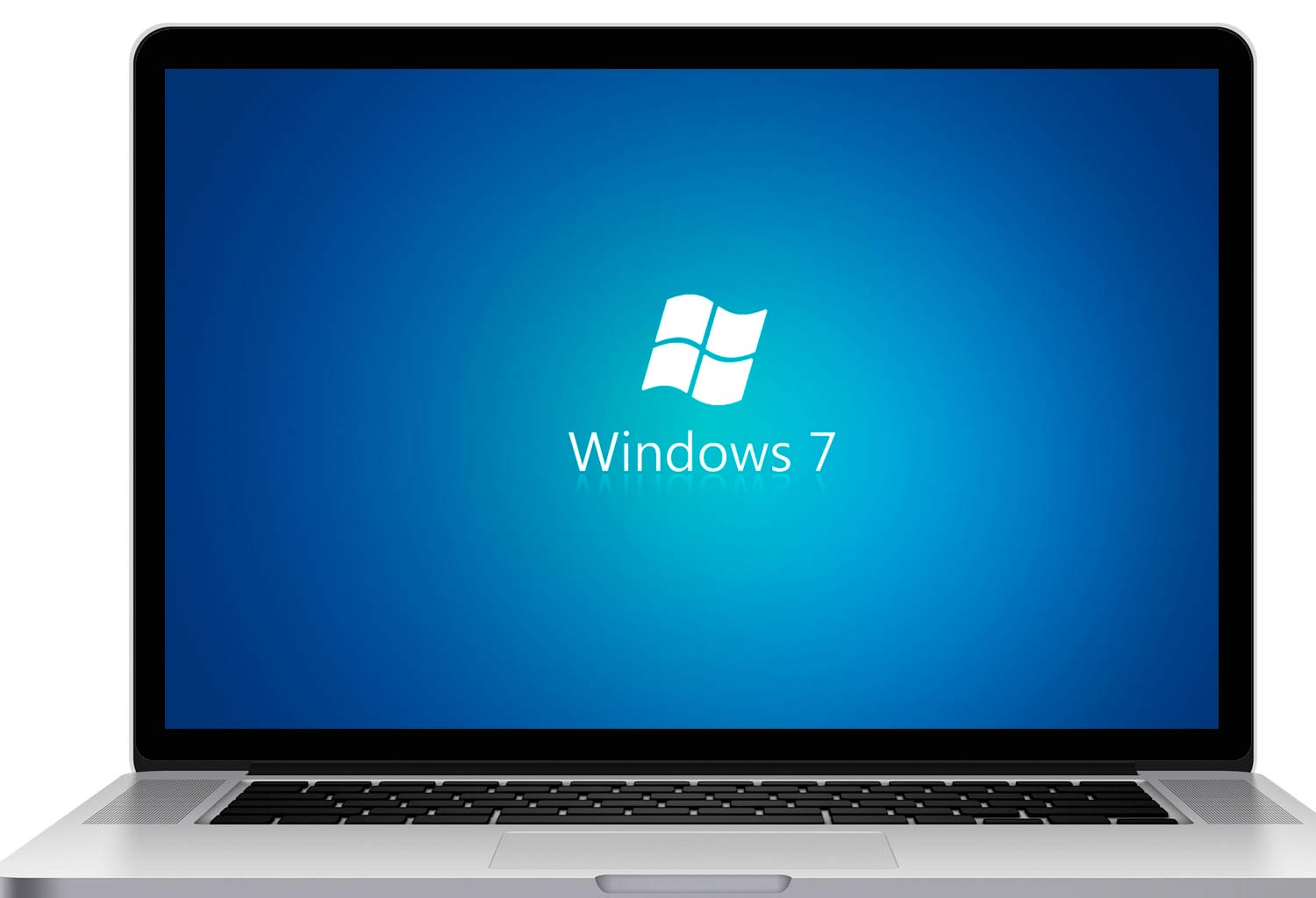Cómo preparar tu PC para instalar Windows 10
Sigue estos pasos para asegurar que la transición a la versión más reciente del sistema operativo sea lo más fluida y sencilla posible. Windows 10 llego este miércoles 29 de julio. La actualización al sistema operativo de Microsoft será gratuita para los usuarios de Windows 7, Windows 8 y Windows 8.1 que cumplen con algunos requisitos. Además de un diseño mejorado y mejor funcionalidad, Windows 10 marca el retorno del botón de inicio (Start). También añade a la asistente virtual Cortana, el nuevo navegador Web Edge, streaming de videojuegos a la consola Xbox, entre otras cosas.
Pero, antes de que te aventures a instalar Windows 10, tómate unos minutos para preparar tu PC y asegurarte de que el proceso de actualización se realice sin ningún inconveniente. Este artículo te guiará a través de los pasos de revisar actualizaciones, respaldar tu información personal y crear una importante imagen de sistema.
¿Puede tu PC ejecutar Windows 10?
En la mayoría de los casos, la respuesta es sí. Windows 10 a merita de los mismos requisitos mínimos de hardware que Windows 7:
- Procesador: CPU de 1GHz o más rápido
- RAM: 1GB (32 bits) o 2GB (64 bits)
- Espacio en el disco: 16GB (32 bits) o 20GB (64 bits)
- Gráficos: tarjeta de video con capacidad DirectX 9 y con driver WDDM
Puedes ver también si tu computadora es capaz de ejecutar Windows 10 desde tu escritorio. Necesitarás una computadora o una tableta que ejecute Windows 7 Service Pack 1 o Windows 8.1 Update. Desde el escritorio, haz clic en el pequeño icono de Windows que está en la esquina inferior derecha de la barra de tareas, y seleccionar la opción «Check my PC» (Revisar mi PC) en el menú a la izquierda.
Libera espacio
Necesitarás por lo menos 16GB de espacio libre para instalar Windows 10. Para ver cuánto espacio tienes disponible en tu disco duro, dirígete a Computer, haz clic derecho en C:/ drive y selecciona Properties (Propiedades). Puedes liberar espacio al hacer clic en el botón Disk Cleanup (Limpieza de disco). Esto usualmente no liberará suficiente espacio, por lo que tendrás que desinstalar ciertos programas que ya no usas. Para desinstalar un programa Windows 8, vete al menú de inicio (Start), haz clic derecho en la baldosa que quieras quitar y selecciona Uninstall (Desinstalar). Puedes desinstalar programas a través del Panel de Control, el cual puedes encontrar en Windows 8. En Windows 7, haz clic en el botón de Start, después en el Panel de Control y selecciona «Uninstall a program» (Desinstalar un programa).
Respalda tus datos en la nube o en un disco externo
No importa si te estás actualizando a Windows 10 o no, siempre es una buena idea respaldar tus datos. Puedes utilizar un servicio en la nube, como OneDrive, Dropbox o Google Drive, o un disco duro externo. Sólo tienes que arrastrar y depositar los archivos personales (ya sean documentos, fotos, videos o canciones) que quieras almacenar en la nube o en un disco externo. Los usuarios de Windows 8 pueden utilizar la función File History (Historial de archivos) para respaldar archivos personales de forma automática.
Crea una image de sistema
Tanto Windows 7 como Windows 8.1 vienen con una herramienta que te permite crear una imagen de sistema (un respaldo completo de todo lo que tengas en tu computadora). Dirígete al Panel de Control y selecciona «Back up your computer» (Respalda tu computadora) que se encuentra bajo la sección de Systems and Security (Sistemas y Seguridad). En la parte izquierda, selecciona una imagen de sistema, selecciona la ubicación en donde quieras guardar los archivos (yo escogí el disco externo de almacenamiento), haz clic en Next, asegúrate de que todo esté correcto y luego haz clic en Start backup (Iniciar respaldo).
Al final del proceso, tendrás la opción de crear un disco de reparación de sistema. Esto se puede usar para reparar Windows si alguna vez te encuentras con algún problema. También puedes crear un driveUSB de reparación. Si tienes que restaurar tu PC desde una imagen de sistema, puedes hacerlo en el Panel de Control. Escribe «recovery» (recuperación) en la caja de búsqueda, haz clic en Recovery, luego en Advanced recovery methods (Métodos avanzados de recuperación) y escoge usar la imagen de sistema que habías creado.
Actualiza los ‘drivers’ de dispositivo
Cuando instales una nueva versión de Windows, siempre es una buena idea verificar que estás utilizando drivers compatibles. Esto te ayudará a prevenir problemas de estabilidad que pueden surgir debido al hardware de tu computadora. Muchos fabricantes de hardware ya tienen drivers de Windows 10 disponibles ahora. Para ver los drivers, dirígete al sitio de soporte de la fabricante de PC. Los usuarios más avanzados pueden acceder la herramienta DXDIAG en Windows para ver los drivers. También recomiendo que se descarguen los drivers a un thumbdrive externo, en caso de que los necesites durante el proceso de instalación.