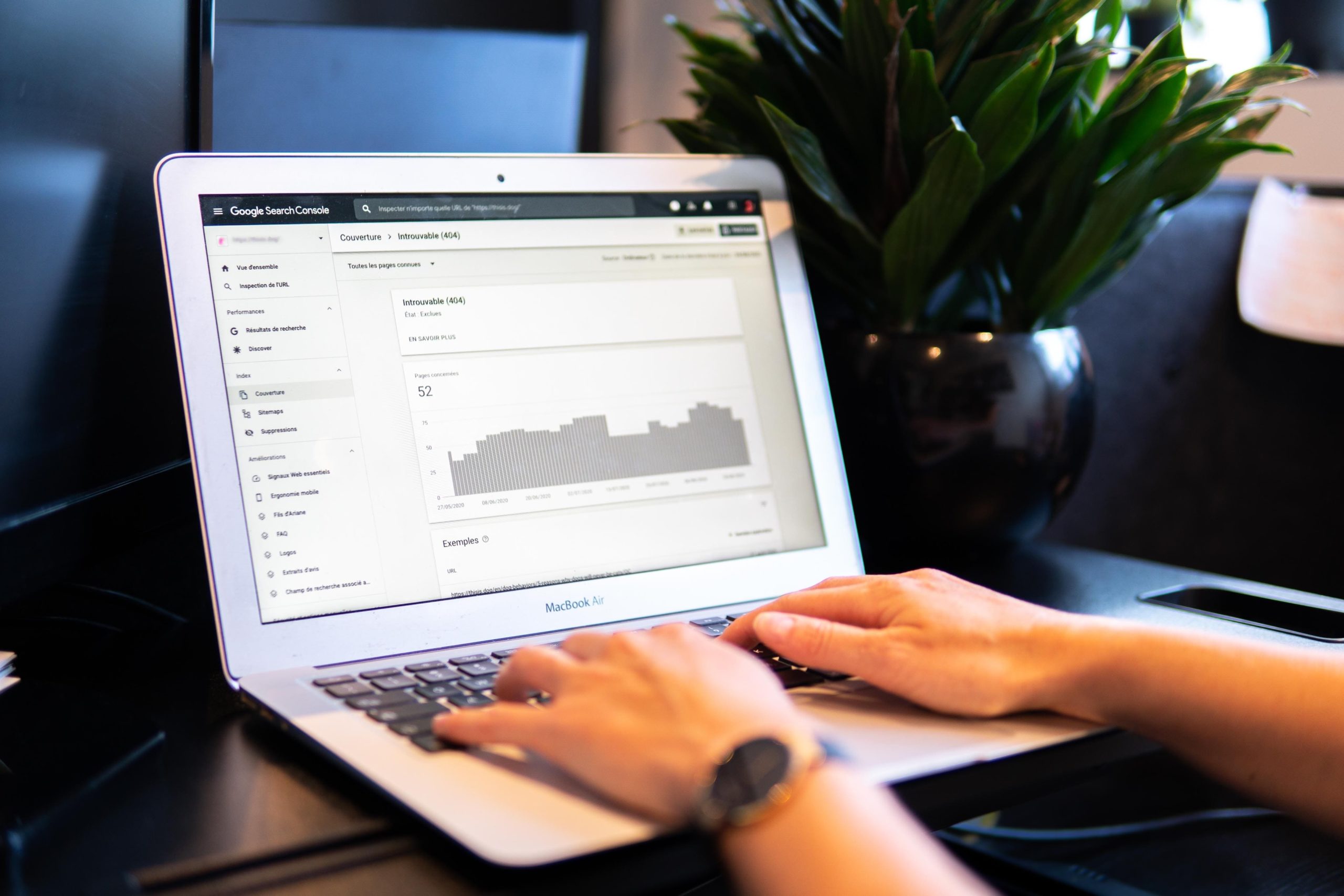¡Bluetooth es una tecnología útil que le permite conectar dispositivos de forma inalámbrica a decenas de metros de distancia! Hoy en día, hay un receptor Bluetooth en casi todos los dispositivos del mercado, ya sean teléfonos, computadoras portátiles o incluso parlantes y en bluetoothland encontraras las mejores comparativas de los dispositivos que cuenten con esta tecnología.
Sin embargo, algunas PC y computadoras portátiles más antiguas pueden carecer de un receptor Bluetooth incorporado. Esto restringe severamente la usabilidad ya que muchos accesorios no se pueden conectar sin Bluetooth.
Afortunadamente, hay una solución fácil para este problema. ¡Con la ayuda de un dongle Bluetooth USB, simplemente puede agregar la funcionalidad Bluetooth a cualquier PC o computadora portátil con una ranura USB de repuesto!
En este artículo, repasaré cómo usar los usb con bluetooth, ¡así como qué buscar al comprar uno!
¿Qué es un dongle USB Bluetooth?
Esencialmente, un dongle Bluetooth USB funciona de la misma manera que cualquier receptor Bluetooth integrado estándar.
El dongle en sí suele ser pequeño, del tamaño de una unidad flash USB. Dentro del pequeño dispositivo hay una antena para enviar y recibir señales de radio, así como un conector USB.
El conector USB transfiere energía desde su computadora portátil o PC al dongle para que pueda funcionar. Además, el dongle y la computadora también intercambian datos a través de este conector USB.
Por lo tanto, con la ayuda de un dongle Bluetooth USB, puede usar un dispositivo Bluetooth como lo haría si la PC o la computadora portátil tuvieran un receptor incorporado.
¿Para qué se puede utilizar Bluetooth?
Bluetooth es generalmente una tecnología muy versátil, ya que le permite llevar a cabo una serie de funciones útiles de forma inalámbrica.
En primer lugar, con la ayuda de una conexión Bluetooth, puede utilizar dispositivos periféricos como ratones, teclados y altavoces de forma inalámbrica. Por lo tanto, puede evitar tener cables y cables enredados en todo su espacio de trabajo.
Además, incluso puede usar su PC desde su sofá o cama sin tener que estar presente en el escritorio.
También puede transferir datos a través de Bluetooth, ya sean documentos, imágenes, videos o incluso audio. Bluetooth admite transferencias inalámbricas de archivos en casi todos los formatos digitales. Esto tiene el beneficio adicional de eliminar la necesidad de llevar unidades flash y cables de datos.
¡Con Bluetooth, estos accesorios engorrosos y que se pierden fácilmente se vuelven cosa del pasado!
Por último, con la ayuda de Bluetooth, también puede «conectar» dos dispositivos juntos. Básicamente, lo que esto significa es que los dispositivos utilizarán la misma conexión de red.
Por lo tanto, esta función le permite, por ejemplo, usar su Internet celular para su PC si este último está conectado a su teléfono celular.
Con todas estas características, no es de extrañar que los dongles Bluetooth sean una buena inversión, especialmente si usa su computadora para trabajar.
Cómo utilizar un dongle USB Bluetooth
Ahora que ha comprado un dongle Bluetooth, es hora de instalarlo. Afortunadamente, este es un proceso extremadamente simple que se puede realizar a través de una serie de pasos pequeños y cortos.
Paso 1: Conexión del dongle
Lo primero que debe hacer es ubicar una ranura USB vacía en su PC o computadora portátil. Si no tiene un puerto de repuesto, considere quitar uno de los dispositivos ya conectados.
Una vez hecho esto, encienda su PC o computadora portátil y luego inserte el extremo del conector USB del dongle en el puerto de su computadora.
El dongle debe encajar de forma segura sin necesidad de aplicar demasiada presión. Sin embargo, si el dongle no entra, déle la vuelta y vuelva a intentarlo. Esto se debe a que los conectores USB deben orientarse en la dirección correcta para que encajen en el puerto.
Algunas computadoras carecen de los puertos USB tipo A utilizados por la mayoría de los dongles y, en cambio, solo tienen pequeños puertos USB de forma ovalada. Estos puertos son USB tipo C y no son compatibles con dongles Bluetooth. Para solucionar este problema, simplemente compre un adaptador USB tipo C a USB tipo A.
Conecte el extremo USB C de este adaptador al puerto USB C de su computadora y conecte su dongle al extremo USB A del adaptador. Deberías estar listo para irte cuando esto se haya hecho.
Paso 2: Instalación de controladores
Para que cualquier dispositivo o accesorio funcione con su computadora, primero debe instalar sus controladores.
Los controladores son esencialmente piezas de software que actúan como un puente entre su computadora y el dongle Bluetooth USB. El controlador ayuda a su computadora a dar sentido a la información que envía el dongle.
Generalmente, la mayoría de los controladores estarán disponibles en línea en el sitio web del fabricante de su dongle. Sin embargo, una cosa a tener en cuenta es que los controladores tienden a variar según el sistema operativo.
Esto significa que puede haber controladores independientes para cada sistema operativo. Por ejemplo, habrá controladores separados para Mac OS y Windows. Además, habrá diferentes versiones de controladores para cada versión del sistema operativo. Windows 7, por ejemplo, tendrá un controlador diferente al de Windows 10.
Por lo tanto, debe asegurarse de descargar la versión correcta del controlador para su sistema operativo; de lo contrario, puede tener problemas de compatibilidad.
En caso de que el fabricante de su dongle no tenga controladores disponibles en su sitio web, puede recurrir a los motores de búsqueda y buscar un controlador que corresponda con el modelo de su dongle Bluetooth. Si incluso esto no funciona, entonces considere descargar un controlador de dongle Bluetooth genérico de Internet.
Paso 3: Entrar en el modo de emparejamiento
«Emparejamiento» es el término que se usa cuando dos dispositivos Bluetooth se conectan entre sí. Para emparejar su computadora con su accesorio Bluetooth, primero ponga ambos dispositivos en sus modos de emparejamiento.
Su accesorio Bluetooth, como un mouse, teclado o altavoz, debe encenderse primero. Después de encender, algunos dispositivos entrarán en modo de emparejamiento automáticamente, mientras que, para otros, deberá cambiarlos al modo de emparejamiento manualmente.
Puedes consultar el manual de usuario de tu dispositivo para ver cómo se puede activar el modo de emparejamiento. Si no hay un manual de usuario disponible, puede intentar mantener presionado el botón «on» durante un par de segundos.
En general, la mayoría de los dispositivos Bluetooth tienen un pequeño LED azul que comienza a parpadear cuando el dispositivo ingresa al modo de emparejamiento. Puede usar esto como un indicador para verificar si su dispositivo está o no en el modo correcto.
A continuación, debe poner su computadora en modo de emparejamiento. Para hacer esto, busque el ícono de Bluetooth en la esquina inferior derecha de su pantalla si está usando Windows y en la parte superior central si está usando Mac OS. El ícono se verá como una pequeña ‘B’ de color azul.
Al hacer clic en este ícono, aparecerá un pequeño menú con algunas opciones; uno de ellos será ‘Agregar un dispositivo Bluetooth’. Haga clic en esta opción.
Cuando haga esto, se abrirá una nueva barra lateral en el lado derecho de su pantalla. En este menú, tendrá la opción de activar Bluetooth para su computadora. Una vez que se haya activado Bluetooth, su computadora también habrá ingresado al modo de emparejamiento.
Paso 4: Emparejamiento de los dispositivos
Ahora que ambos dispositivos están en modo de emparejamiento, el paso final es conectarlos entre sí.
En el menú, habrá una opción para ‘Agregar Bluetooth u otro dispositivo’. Una vez que haga clic aquí, se le presentarán una serie de opciones diferentes; de estos, seleccione la opción etiquetada como ‘Bluetooth’.
Al seleccionar esta opción, su PC o computadora portátil comenzará automáticamente a buscar dispositivos Bluetooth cercanos que estén en modo de emparejamiento. Esta parte del proceso puede tomar desde unos pocos segundos hasta un par de minutos.
Pronto, sin embargo, aparecerá en el menú el accesorio Bluetooth que hayas puesto en modo de emparejamiento. Al hacer clic en el nombre del dispositivo, aparecerá una opción en la esquina inferior derecha con la etiqueta «emparejar».
Haga clic en esto. Ahora su computadora comenzará a emparejarse con su accesorio Bluetooth; esto puede tomar de 30 segundos a un minuto.
Si el emparejamiento es exitoso, ¡enhorabuena! Su dongle Bluetooth USB ya está funcionando y también se puede usar con otros dispositivos Bluetooth.