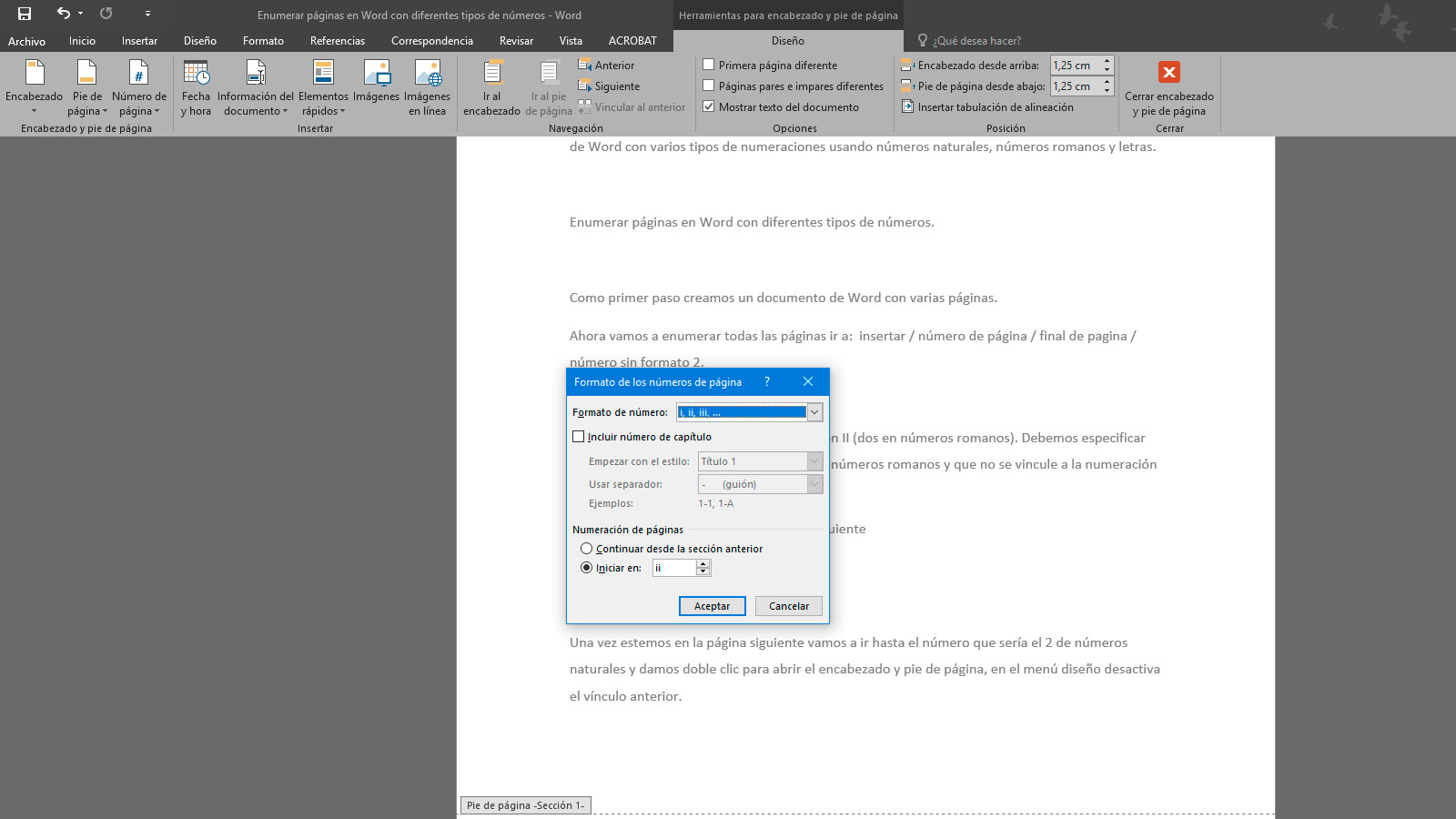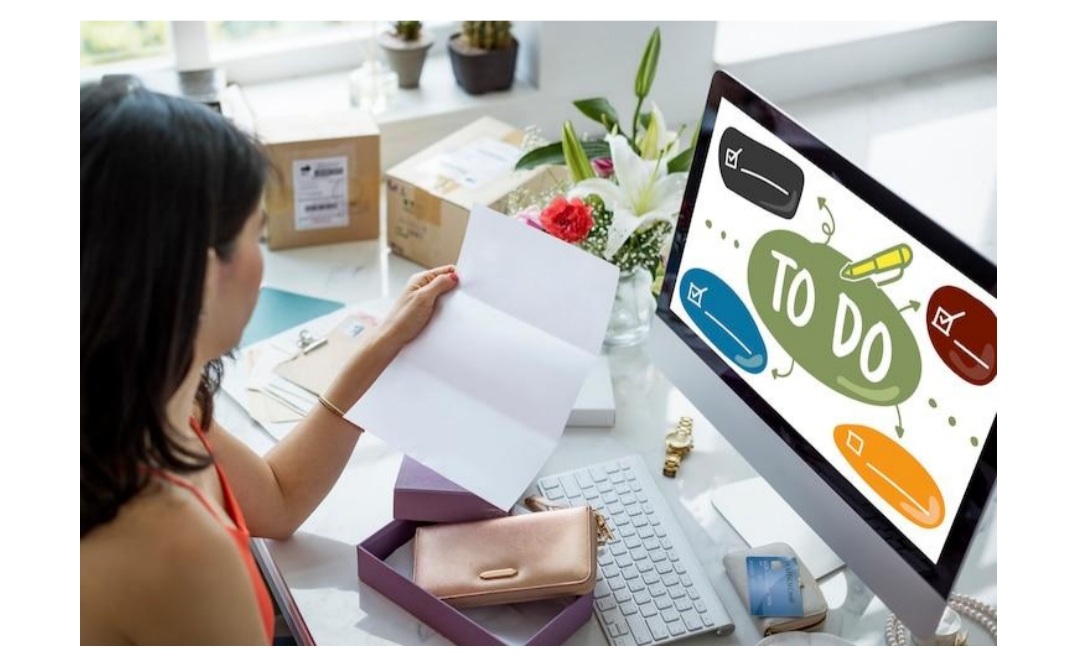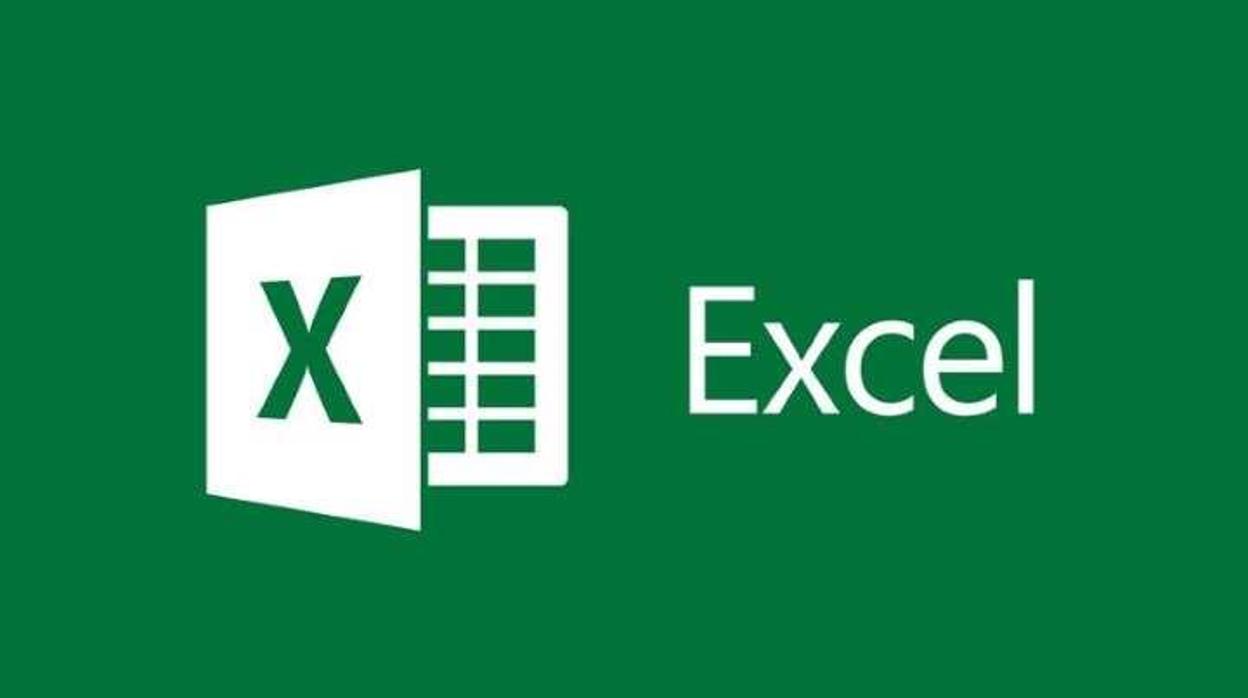Microsoft Word es una de las herramientas de procesamiento de texto más utilizadas en el mundo. Ya sea para redactar informes, crear documentos académicos o diseñar currículums, conocer ciertos trucos te ayudará a mejorar tu eficiencia y aprovechar al máximo sus funciones. En este artículo, te presentamos los mejores trucos de Word para que optimices tu tiempo y trabajes de manera más profesional.
1. Atajos de teclado imprescindibles
Uno de los mejores trucos para aumentar la velocidad en Word es el uso de atajos de teclado. Aquí tienes algunos de los más útiles:
- Ctrl + C: Copiar
- Ctrl + X: Cortar
- Ctrl + V: Pegar
- Ctrl + Z: Deshacer
- Ctrl + Y: Rehacer
- Ctrl + S: Guardar
- Ctrl + P: Imprimir
- Ctrl + B: Negrita
- Ctrl + I: Cursiva
- Ctrl + U: Subrayado
Estos atajos te permitirán escribir y editar documentos con mayor rapidez.
2. Uso de la autocorrección para escribir más rápido
La función de autocorrección en Word puede ayudarte a ahorrar tiempo. Puedes configurarla para corregir automáticamente errores comunes o para reemplazar abreviaturas por palabras completas.
Para configurar la autocorrección:
- Ve a Archivo > Opciones > Revisión.
- Haz clic en Opciones de Autocorrección.
- Agrega tus propias abreviaturas y sus reemplazos.
Por ejemplo, puedes configurar «pq» para que se convierta en «porque», o «atte» en «Atentamente».
3. Formateo rápido con el pincel de formato
Si quieres aplicar el mismo formato a diferentes secciones de un documento, el pincel de formato es una excelente herramienta.
- Selecciona el texto con el formato que deseas copiar.
- Haz clic en el icono del pincel de formato (en la pestaña Inicio).
- Selecciona el texto al que deseas aplicar el formato.
Esto te ahorrará tiempo al formatear documentos largos.
4. Insertar texto automáticamente con Autotexto
Si sueles escribir las mismas frases o párrafos en diferentes documentos, puedes utilizar Autotexto para insertarlos rápidamente.
- Escribe el texto que deseas guardar.
- Selecciona el texto y presiona Alt + F3.
- Asigna un nombre al autotexto y guárdalo.
- Para usarlo, simplemente escribe el nombre y presiona Enter.
5. Recuperar archivos no guardados
Si cerraste un documento sin guardarlo, puedes recuperarlo siguiendo estos pasos:
- Ve a Archivo > Información.
- Selecciona Administrar documentos.
- Haz clic en Recuperar documentos no guardados.
- Busca el archivo y ábrelo para guardarlo.
6. Uso de tablas para organizar información
Las tablas son una excelente manera de organizar datos en Word. Para insertar una tabla:
- Ve a la pestaña Insertar y selecciona Tabla.
- Elige el número de filas y columnas que necesitas.
- Personaliza el formato desde la pestaña Herramientas de tabla.
Además, puedes convertir texto en tabla fácilmente seleccionando el texto y yendo a Insertar > Tabla > Convertir texto en tabla.
7. Comparación de documentos en Word
Si necesitas comparar dos versiones de un documento, Word tiene una herramienta especial para hacerlo:
- Ve a Revisar > Comparar.
- Selecciona los dos documentos que quieres analizar.
- Word resaltará las diferencias entre ambas versiones.
8. Protección de documentos con contraseña
Si deseas proteger un documento con una contraseña, sigue estos pasos:
- Ve a Archivo > Información.
- Haz clic en Proteger documento.
- Selecciona Cifrar con contraseña.
- Escribe una contraseña y guárdala en un lugar seguro.
De esta forma, solo las personas autorizadas podrán abrir el documento.
9. Inserción rápida de símbolos y caracteres especiales
Si necesitas insertar caracteres especiales como «©» o «✓», puedes hacerlo fácilmente con el teclado:
- Alt + 0169: ©
- Alt + 0174: ®
- Alt + 0134: †
- Alt + 10003: ✓
También puedes ir a Insertar > Símbolo y buscar el que necesites.
10. Conversión de documentos a PDF sin programas adicionales
Si necesitas compartir un documento sin que pueda ser editado, puedes guardarlo como PDF directamente desde Word:
- Ve a Archivo > Guardar como.
- En Tipo de archivo, selecciona PDF.
- Guarda el documento.
Esto te permitirá compartir archivos con un formato más seguro y profesional.
Conclusión
Estos trucos de Microsoft Word te ayudarán a mejorar tu productividad y a aprovechar al máximo las herramientas que ofrece este programa. Desde el uso de atajos de teclado hasta la protección de documentos, cada una de estas funciones facilitará tu trabajo diario. Aplica estos consejos y optimiza tu flujo de trabajo en Word. ¡Empieza hoy mismo a mejorar tu eficiencia!