Renderizar, Tutorial Adobe Premier Pro CC
Adobe Premiere Pro CC, es un programa de edición de video muy sencillo de usar, sin embargo, no todos saben usarlo. La intención de hacer estas entradas, es ayudarte a utilizar este programa. En caso que ya lo sepas utilizar, no importa, puede haber algo que te sirva.
.
Si desees adquirir este programa puedes hacerlo dando clic aquí. Puedes descargar la versión de prueba (dura 30 días) o comprar la licencia.
.
Renderizar
Amigos bienvenidos al mundo de la edición, a partir de ahora empezaran a sufrir, pero si les gusta lo que hacen, este sufrimiento traerá sus recompensas.
.
¿Para qué es el Render?
El Render nos permite visualizar nuestro proyecto a su máxima calidad, como puedes ver en la siguiente imagen, en la linea de tiempo nos aparece una linea que varia de colores, amarillo, verde, y rojo.
- El color amarillo nos indica que no es necesario renderizar ese sector de la linea de tiempo, sin embargo no está renderizado.
- El color verde nos indica que sí está renderizado ese sector.
- El color rojo nos indica que es necesario hacer un render en ese sector de la linea de tiempo.
.
Para hacer un render de toda la linea de tiempo, nos vamos al menú Secuencia y le damos clic donde dice Procesar de Entrada a Salida y automáticamente se empezará a renderizar todo nuestro proyecto.
En caso de querer hacer un render, sobre una zona en específico, utilizamos los botones de insertar entrada y salida que ya vimos en un artículo anterior. También podemos utilizar los atajos del teclado para hacerlo mucho más rápido. Nos ubicamos en el inicio de la zona que vamos a renderizar y presionamos la tecla I luego nos ubicamos en el final de la zona y pulsamos la O.
En caso de querer hacerlo de forma perfecta, recuerden que nos podemos mover cuadro por cuadro con las flechas derecha he izquierda del teclado. Y con las flechas de arriba y abajo podemos navegar entre los cortes, dependiendo de la capa de video que tengamos seleccionad.
.
Una vez seleccionemos la parte que queremos renderizar, igualmente nos vamos al menú Secuencia y le damos clic donde dice Procesar de Entrada a Salida y automáticamente se empezará a renderizar solamente la parte que hemos marcado en la linea de tiempo.
Y ahora tendremos sólo la zona seleccionada renderizada.
En la sección de comentarios ubicada al final de esta entrada, puedes comentar cualquier inquietud que tengas relacionada con este tutoría, sin embargo, te invito a que visites las demás entradas relacionadas con esta serie de tutoriales..
Todos los tutoriales de Adobe Premiere Pro CC:
- Primeros Pasos, Tutorial Adobe Premiere Pro CC
- Importar Archivos, Tutorial Adobe Premier Pro
- Visualizar Archivos, Tutorial Adobe Premier Pro
- Secuencias, Tutorial Adobe Premier Pro
- Herramientas de Edición, Tutorial Adobe Premier Pro
- Linea de Tiempo, Tutorial Adobe Premier Pro
- Crear Títulos y Textos, Tutorial Adobe Premier Pro
- Transiciones, Tutorial Adobe Premier Pro
- Renderizar, Tutorial Adobe Premier Pro
- Filtros, Tutorial Adobe Premier Pro
- Exportar, Tutorial Adobe Premier Pro

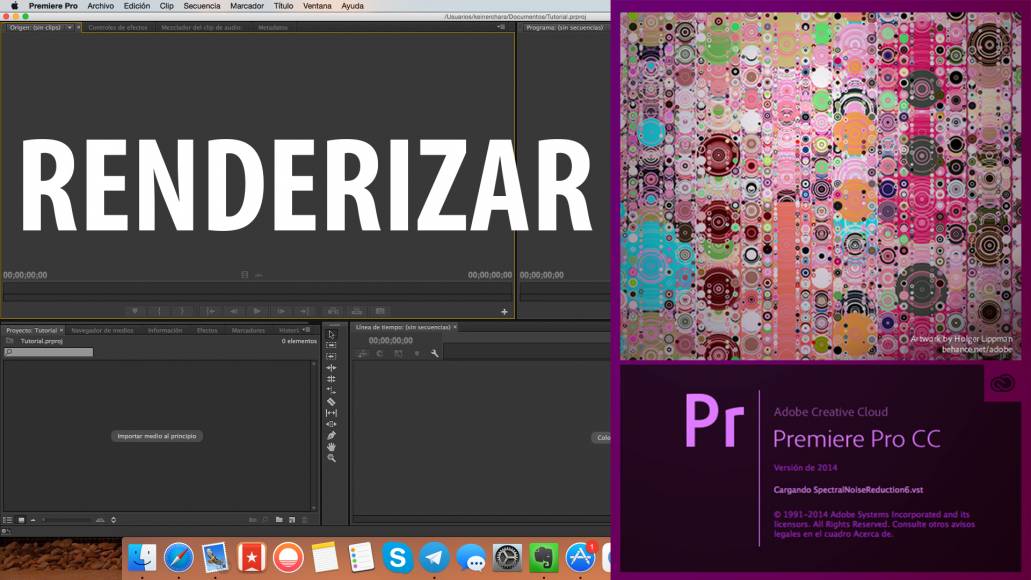
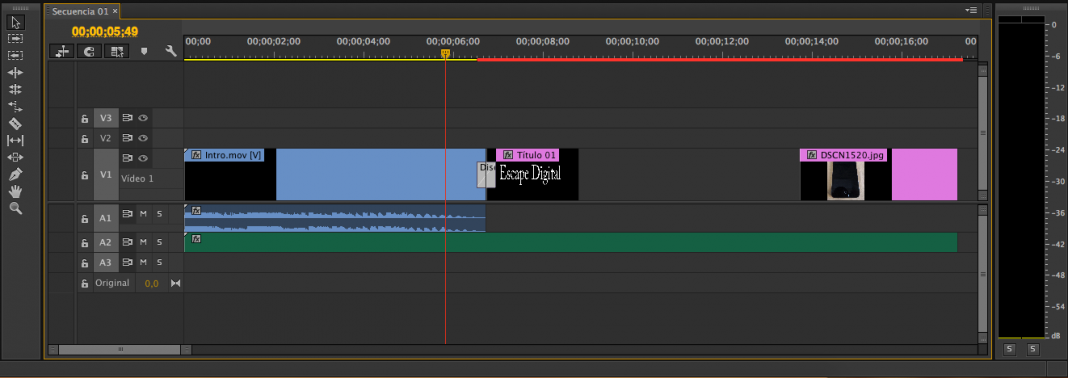

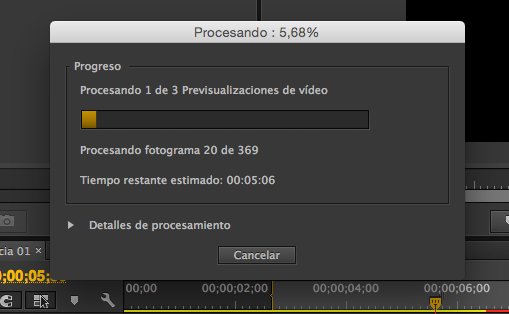
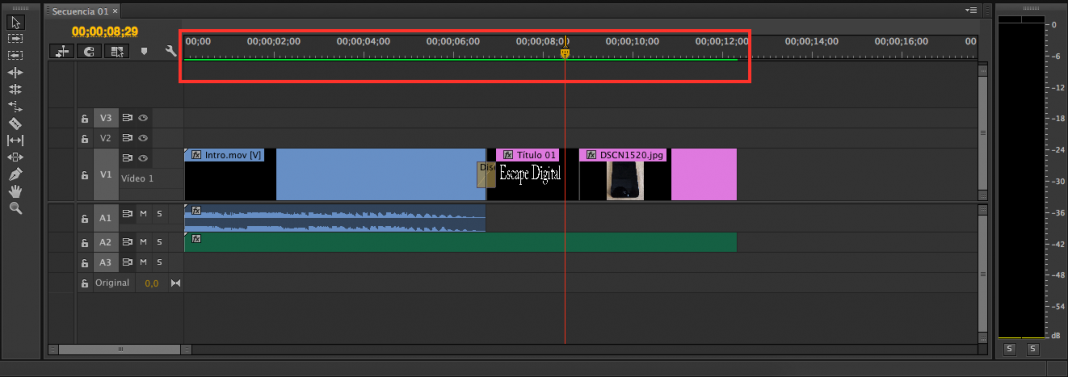


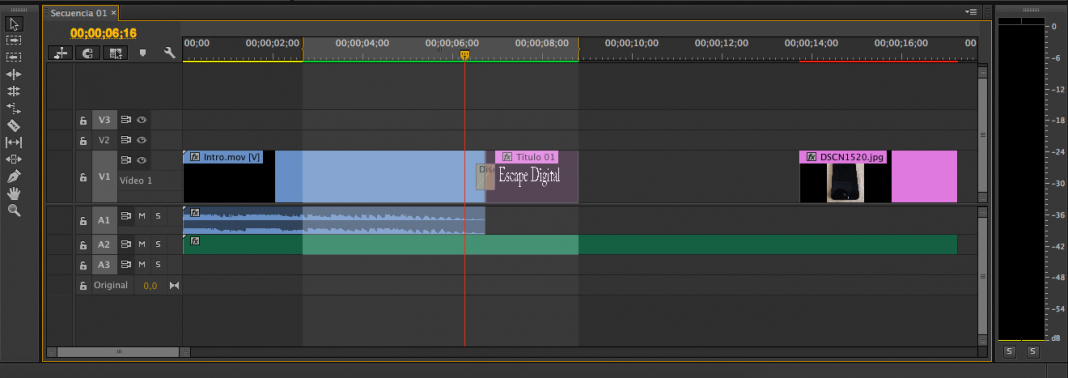



Tengo una duda… ¿Qué pasa si no aplico el Render, y cómo afecta al resultado final de mi proyecto?, gracias de antemano.
no afecta nada el trabajo final, solo que si renderizas vas a trabajar de manera mas fluida y a la hora de exportar lo hara increiblemente mas rapido.
Muchas gracias por comentar y despejar la duda del otro lector. Un saludo.
Como te comenta Jacob, es para trabajar más fluido.
Gracias…hoy he aprendido algo nuevo gracias a ti. ¡saludos!
Si cuando pongo ha hacer el render, se me cuelga el ordenador. De qué es culpa y que tengo que hacer? Muchas gracias
Que tipo de formato está trabajando? Le sucede con cualquier formato ? Cuantas pasadas pones ?
Muchas gracias, bien explicado y directo al grano. Más claro q agua.
hola, gracias por el tutorial, tengo una duda.
Hago el render de entrada a salida , guardo, y al abrir el proyecto al dia siguiente he de volver a renderizar por que no se guarda??
estoy hablando de un proyecto de mas de 1 tera. y tarda 3 horas en el render con una maquina potente.
Gracias
Primera vez que te pasa ? No he trabajado con un proyecto tan grande. Trata cambiar de nombre al proyecto así sea agregándole un número. Te sucede solo con ese archivo ?
tengo una duda pues me estoy pasando de Final Cut a Premier pro Y el primer problema que me encuentro es que Premier no renderizar la secuencia en segundo plano como la hace Final Cut Pro x.
El problema para mí y la
Desventaja más fuerte con respecto a Final Cut Pro es precisamente esa, pues cada ves que se comienza un proceso de render de una sección de la secuencia o línea de tiempo, se bloquea la interfaz mientras el proceso está en marcha y no se puede seguir trabajando hasta q termine el proceso.
Sé que con el adobe media encode se puede exportar la secuencia en segundo plano en interfaz aparte y mientras esto se hace se puede seguir trabajando mientras.
Abra una manera, herramienta o técnica para remderizar en segundo plano en Premiere pro como lo Hace Final Cut Pro X
Hola, Lamentablemente Premier trabaja tal cual como lo describes. Indagaremos más para lograr encontrar una solución a tu caso. Saludos.
vale, muchas gracias, de igual forma me comprometo a que si encuentro primero una solución a este problema lo compatire por aqui
Mil gracias. 🙂
Tengo videos con la linea amarilla y cuando le doy a renderizar, no me los renderiza. Por qué?
Hola cuéntanos un poco más, solo te sucede con ese proyecto? En que formato lo estás exportando ?
Hola, cuando no tengo problemas al renderizar un proyecto, excepto con una secuencia, con la que cada vez que renderizo, primero se pone la linea verde, al completo. Guardo el proyecto, pero cuando vuelvo a abrirlo en adobe premier, vuelve a aparecer toda la linea de renderizar en verde, menos una secuencia que aparece en roja. Es decir, pendiente de renderizar. Vuelvo a renderizar, guardo archivo, y cuando lo vuelvo a abrir de nuevo aparece esa misma secuencia sin render. Muchas gracia.
Hola, pueda que tú problema sea que tienes un frame malo y por eso no se guarda el proyecto totalmente renderizado. Que versión de premiere estás utilizando?
Hola! Mi problema es que nisiquiera me
sale la barra de procesamiento. Es decir, ni verde, ni amarilla ni roja. Tengo premiere cc 2015. Que debo hacer? Ya que es imposible trabajar fluido y la previsuañizacion no corre como debe ser y al aunque haga intro no renderiza? Auxilio
Instala la versión más reciente que es la cc 2017 y siempre renderiza después de aplicar un cambio en el proyecto.
Holaa! Oye una preguntas, por que el audio no se renderiza, Osea el video si, Pero no tengo audio en el video 🙁 ¿Que pasa?
Hola, debes fijarte que la opción de renderizacion del audio este activa y te recomiendo que utilices el códec H.264
*Pregunta
Hola, cualquier cambio que realizo en un proyecto hace que al visualizarlo vaya a «trompicones», i que el sonido y el video no se vean ajustados por este motivo. Para poder continuar trabajando debo renderizar cada cambio, i claro….esto entorpece mucho el trabajo. Como puedo trabajar en vaios cambios y renderizar cuando ya he hecho varios de estos para agilizar??
Hola amigo, lamentablemente Premier es así, cada vez que realizas un cambio debes renderizar si no quieres ir a los trancazos, es algo frustrante y no importa si tu equipo es potente o no, te aconsejaría trabajar en secuencias y unirlas al final, pueda que sea más trabajo pero resulta más cómodo renderizar secuencias pequeñas. Saludos
Muchas gracias por el tuto! Años usando el premiere y nunca habia renderizado desde dentro del proyecto, solo exportaba al final y lidiaba con las trabas jaja. Saludos desde Argentina