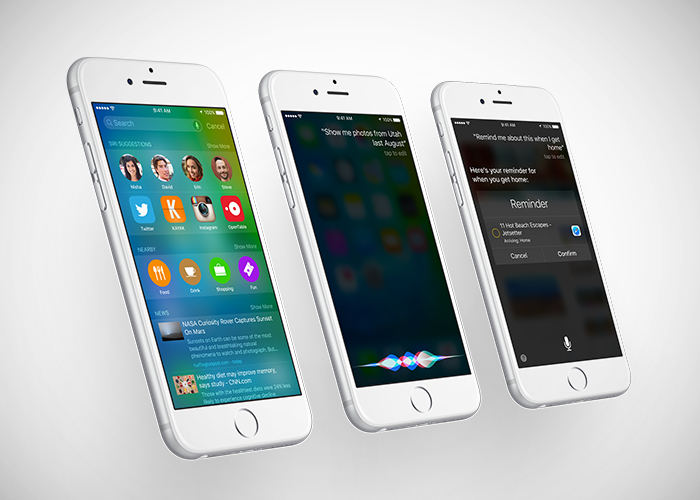Cómo jugar a juegos clásicos de Nintendo en el Apple TV
¿Quién no ha jugado a la Nintendo 64 con Mario Kart? Uno de los mejores juegos de esa generación. Un Juego clásico por derecho extremadamente adictivo que se reinventa con el pasar de los tiempos adaptándose a todo.
Cada vez que llega a mis manos un dispositivo tecnológico –consola, smartphone, pc, etc–, para matar el tiempo libre, dejo algún que otro juego instalado. Hay muy buenas opciones en el mercado, pero siempre uno recae. Ya sea porque no tiene la suficiente emoción, no te muestra lo que esperas o simplemente se termina por aborrecer, pero al cabo del tiempo vuelvo a buscar la manera de recuperar los clásicos mediante un emulador.
El nuevo Apple TV está de moda. Recién sacado al mercado, está enseñándonos cada día algo nuevo. Nuevas formas de uso, nuevos trucos o atajos y nuevo contenido. En el día de hoy vamos a ver como instalar juegos clásicos en nuestro Apple TV de forma totalmente funcional y con alta calidad y el ejemplo, como no podía ser de otra forma, será con Super Mario World. ¿Qué necesitaremos?:
- Un Apple TV.
- Un cable USB Type-C.
- Un Mac con Xcode instalado en su última versión.
El proceso de instalación del emulador que nos permitirá llevar a cabo nuestro cometido, es algo más complicado de lo normal, pero nada del otro mundo. La descarga de juegos en éste ya no lo es tanto. El emulador se conoce como Provenance, y no se encuentra en el App Store, tendremos que aprovecharnos de la puerta que Apple nos ha dejado abierta para poder instalar por nuestra cuenta apps externas al App Store mediante Xcode.
Podremos instalar a través de nuestro emulador Provenance una gran cantidad de viejos clásicos de Nintendo y SEGA, incluyendo los de NES, SNES, GBA, Genesis, Game Gear, y demás. Si te gustan los juegos clásicos, este es tu tutorial.
Cómo disfrutar de juegos clásicos de Nintendo y SEGA en tu Apple TV
- Conectamos el Apple TV a nuestro Mac con un cable USB Type-C, y posteriormente a la corriente.
- Abrimos desde nuestro Mac la sección web de Provenance en GitHub haciendo clic en este enlace y copiamos la URL que nos aparece en la zona derecha de nuestra pantalla.
- Iniciamos Xcode en nuestro Mac.
- Una vez cargado Xcode, vamos a Control de código fuente, Check Out y pegamos la URL copiadaen el espacio al final de la ventana donde se pide la Repository location y pulsamos Siguiente.
- Seleccionamos en Select a Branch la opción Master.
- Hacemos clic en Descargar.
- Seleccionamos en la nueva ventana Provenance, en la zona superior de ésta.
- En el menú desplegable que aparece, seleccionamos ProvenanceTV-Release y seleccionamos nuestro Apple TV.
- Una vez finalizada el procesado de archivos, seleccionamos Reproducir para compilar la app.
- Cuando la app esté compilada, aparecerá un mensaje que dice que Provenance está ya funcionando en el Apple TV. Desconectamos el Apple TV del Mac, y lo volvemos a conectar al televisor.
- Abrimos Provenence y seleccionamos la opción de Importar Roms.
- Vamos en nuestro Mac a la dirección IP, dada por la app, desde cualquier navegador y en la ventana que nos aparezca, podremos cargar cualquier Rom a nuestro Apple TV.
- Y ya podremos disfrutar de los juegos clásicos en nuestro Apple TV.
Un último consejo les voy a dejar antes de cerrar este tutorial. Para tener le experiencia completa de los juegos debemos buscarnos un mando Bluetooth que podamos sincronizar con nuestro Apple TV, ya que no tiene nada que ver a la experiencia que nos ofrece el mando de serie y no, Mario no obedece a las órdenes que le des a través de Siri si por algún momento lo has pensado.
¿Qué te parece esta nueva utilidad del Apple TV? Déjanos un comentario con tu opinión y experiencia.