Efecto Nadando sobre asfalto en Photoshop
Seguimos con el curso de Photoshop y en esta ocasión un ejemplo práctico, veremos cómo crear este sencillo efecto podéis utilizar cualquier versión de Photoshop porque vamos a trabajar con modos de fusión y máscaras de capa sencillas.
Para crear este montaje de natación sobre asfalto he utilizado sólo 2 fotos de stock:
¿Cómo crear un nadador sobre asfalto en Photoshop?
Para crear este efecto, los modos de fusión son muy importantes el truco para crear un efecto impactante es que el suelo mismo parezca líquido.
Para ello hay que utilizar modos de fusión. En este caso, he utilizado una copia de la capa de la mujer y la he desaturado (Shift + Ctrl + U).
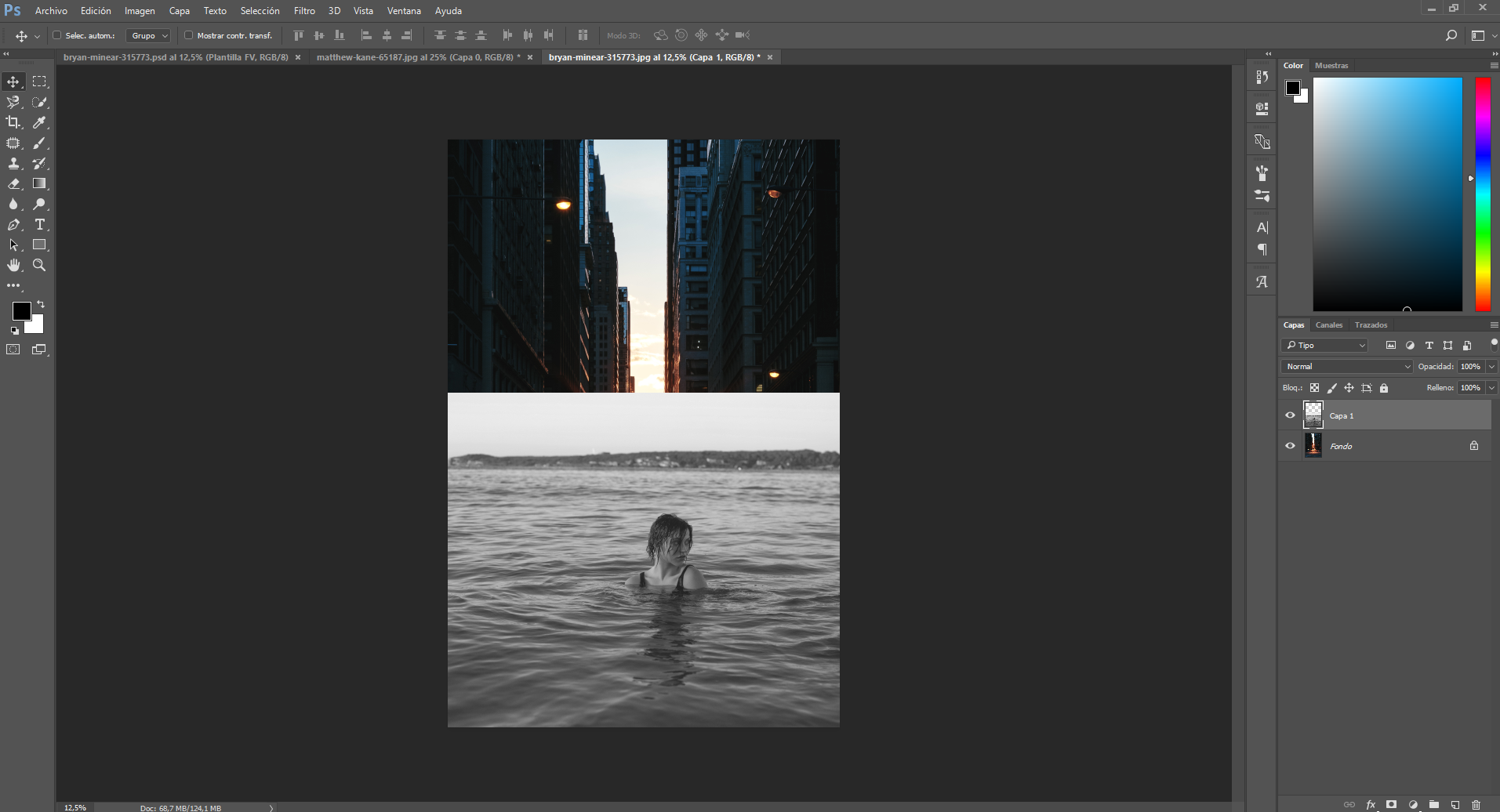
Al hacerlo vi que el tono del agua estaba cercano a un gris neutro. Los tonos grises funcionan bien con Luz Suave y Superponer porque se vuelve transparente.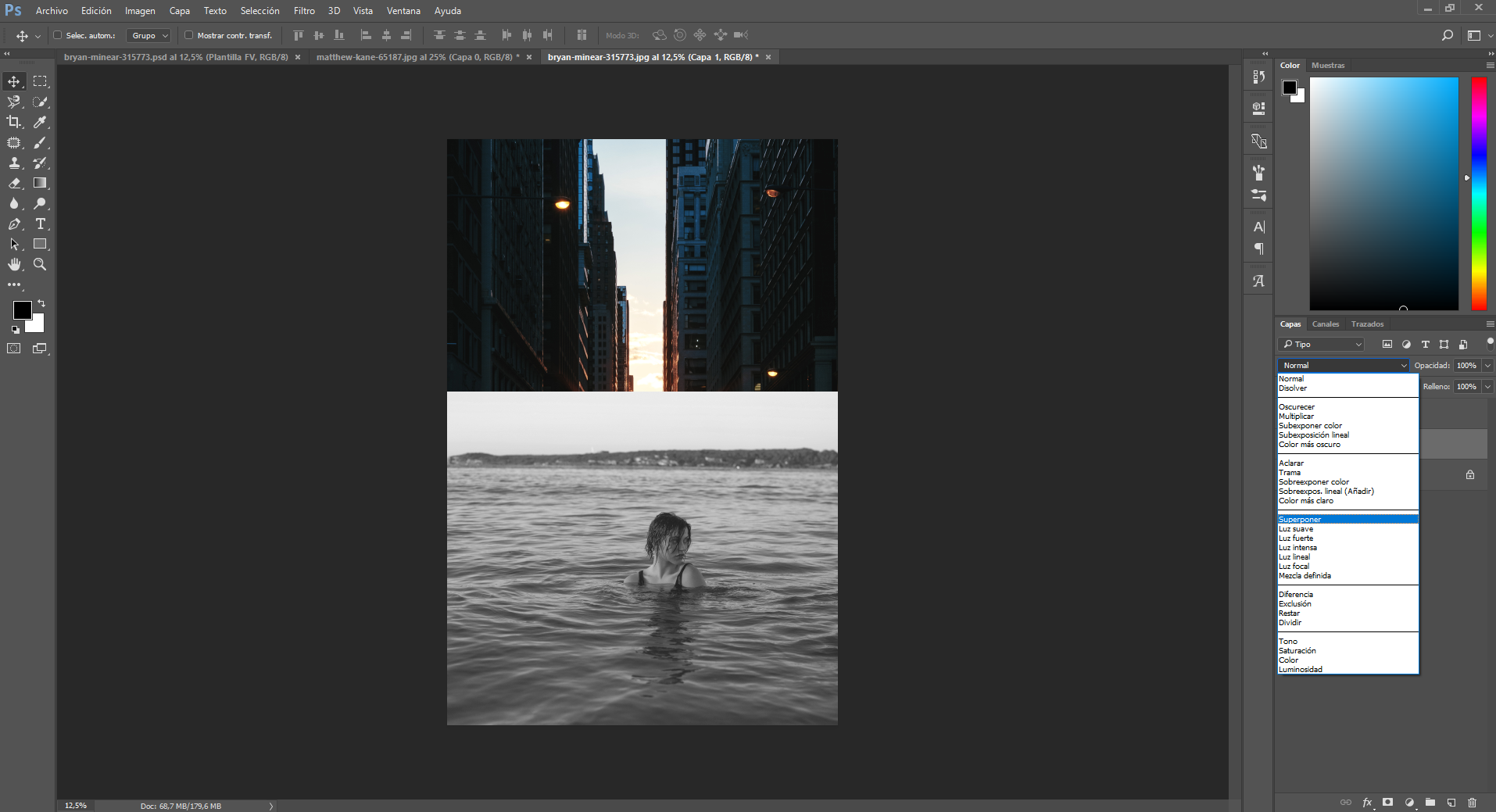
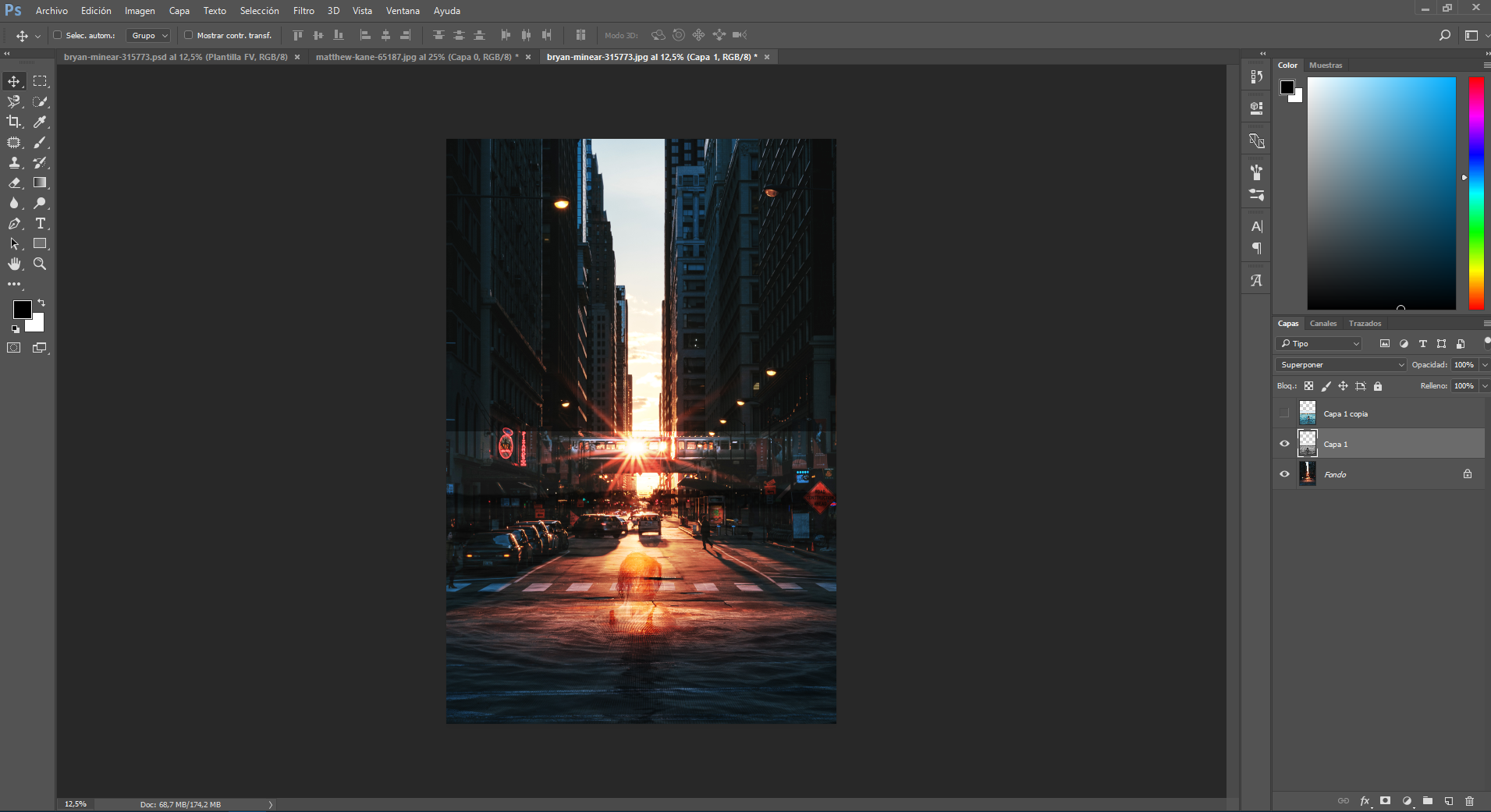
He utilizado otra copia de la foto de la mujer y con la Herramienta de Selección Rápida (Q) he seleccionado su cuerpo y ocultado el agua con una máscara de capa.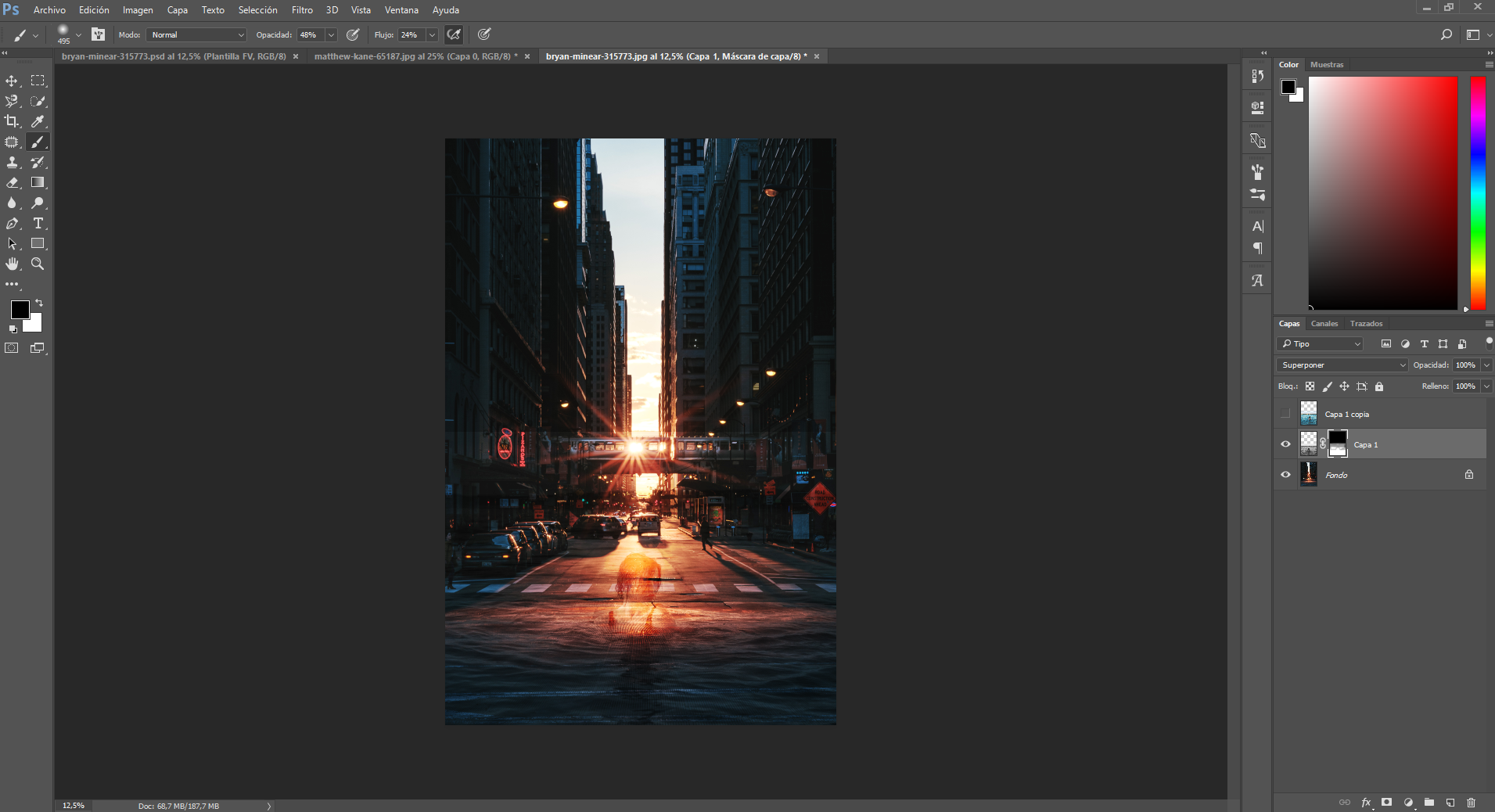
A la copia de la imagen de la nadadora le creamos una máscara rápida invertida (Arrastramos la capa presionando atl) para revelar la imagen utilizando el pincel.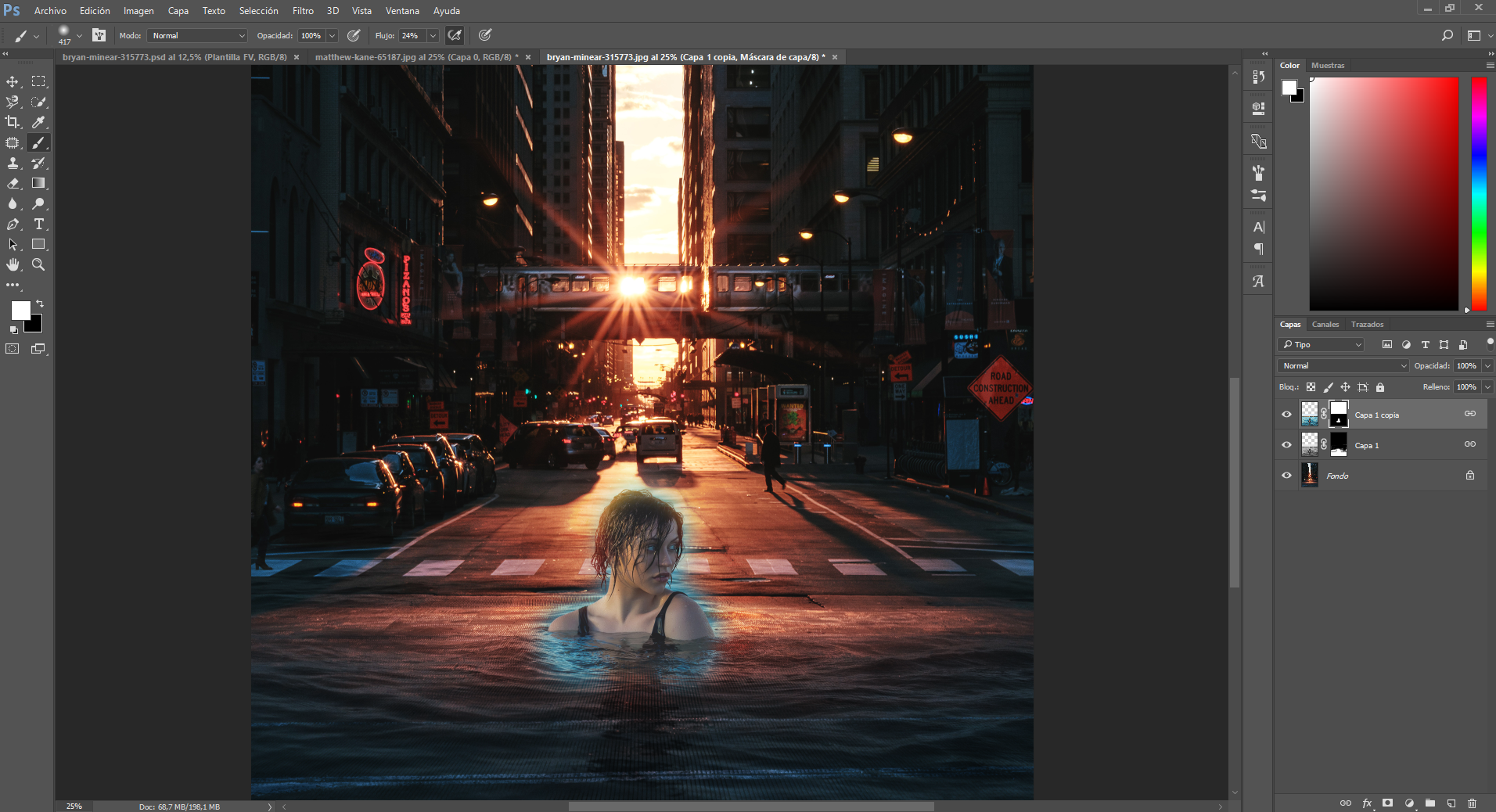
Creamos una capa de ajuste de Tono/Saturación, seleccionamos el color azul y bajamos la luminosidad. Puedes utilizar un pincel con Opacidad y Flujo Bajos (50 y 20 por ejemplo) para repasar los detalles, como el pelo por ejemplo.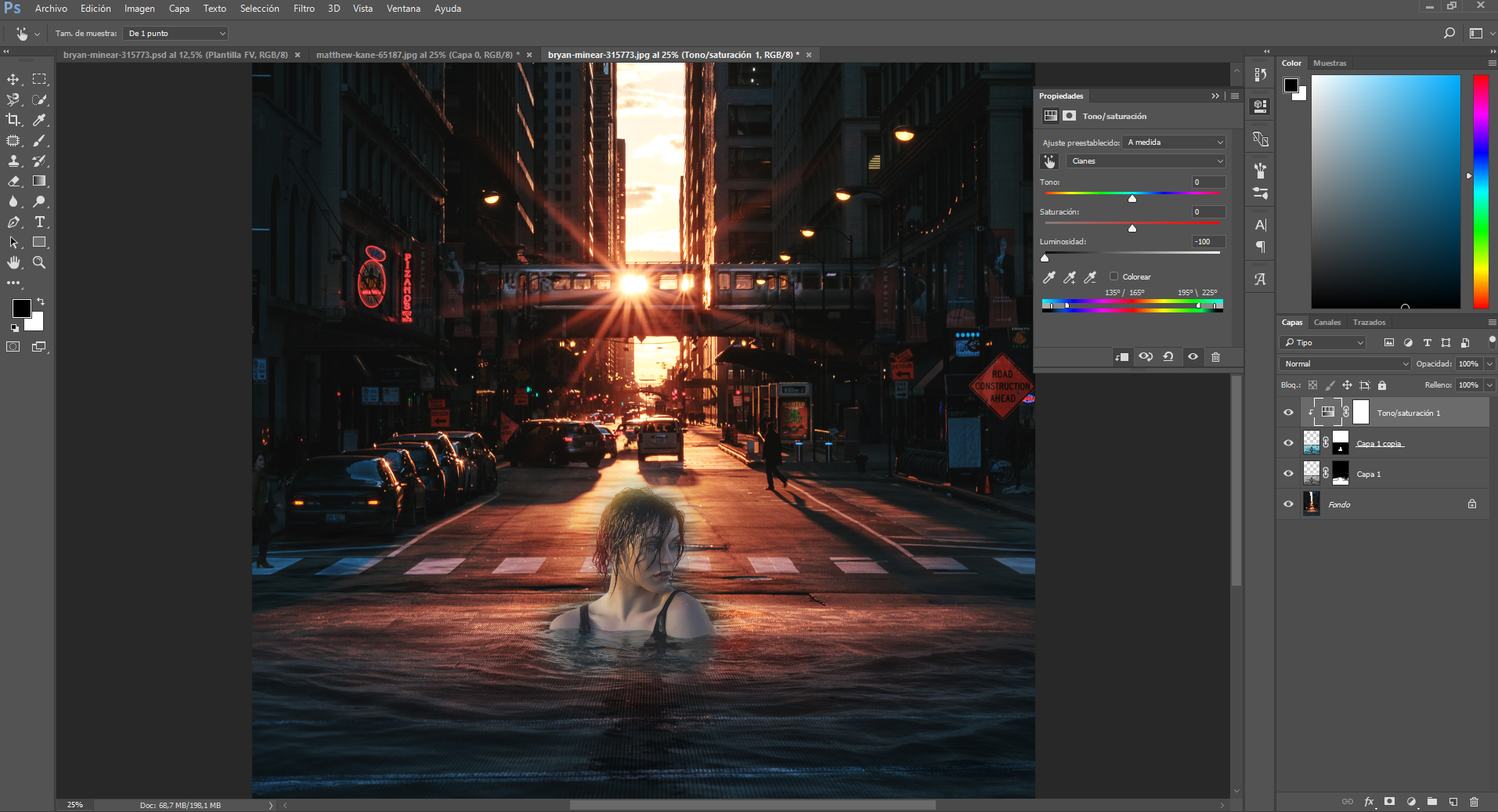
Creamos una capa de ajuste de Brillo/Iluminación. Con el mismo pincel puedes dar pasadas para revelar algo del agua y darle un poco de color a todo.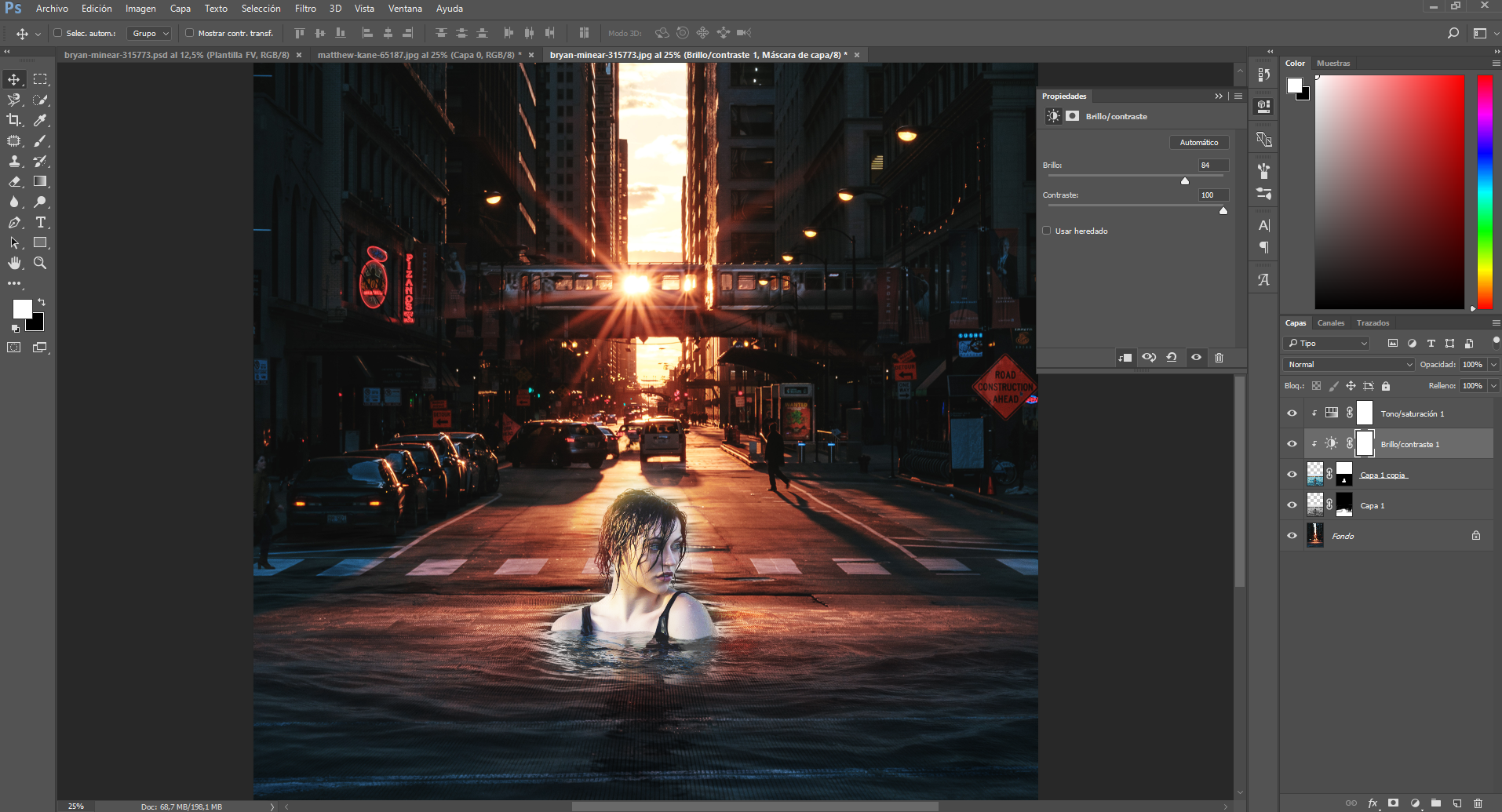 Resultado final
Resultado final
Resultado Final

Si te ha gustado este artículo únete a nuestro canal de Telegram para recibir más artículos como este o síguenos en Twitter




